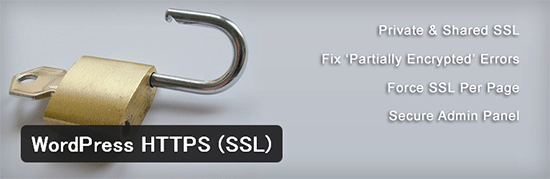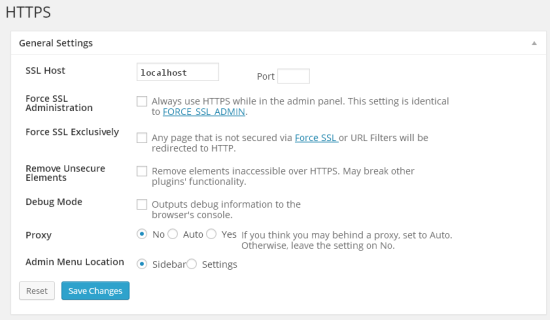WordPress HTTPSは、サーバーで用意された共有SSLを使って、管理画面をSSL化するためのWordPressプラグインです。
設定を間違えると管理画面にアクセスできなくなってしまうので、中~上級者向けのプラグインになるかと思います。
WordPress HTTPSのインストール
インストール手順は以下の通りです。
- WordPress HTTPS (SSL)をダウンロードします。
- ダウンロードしたファイルを展開し wp-content/plugins にアップロードします。
- 管理画面の[プラグイン]ページで、WordPress HTTPSプラグインを有効化します。
WordPress HTTPSの設定
プラグインを有効化すると、管理画面サイドメニューに[HTTPS]という項目が追加されます。ここでSSL証明書の設定を行います。
| SSL Host | 共有SSLアドレスを入力します。例えば、共有SSLアドレスが「https://techmemo-hogehoge-jp.ssl-hogehoge.jp/」であれば、「techmemo-hogehoge-jp.ssl-hogehoge.jp」を入力します。 |
|---|---|
| Force SSL Administration | WordPress管理画面をSSL(HTTPS)通信にします。 |
| Force SSL Exclusively | WordPress管理画面にHTTPで接続されてもHTTPSにリダイレクトします。 |
| Remove Unsecure Elements | HTTPS経由でアクセスできない要素を排除します。他のプラグインに影響する場合があります。 |
| Debug Mode | デバッグモードをオンにします。 |
| Proxy | プロキシを使うかどうか設定します。 |
| Admin Menu Location | WordPress HTTPS (SSL)の設定項目を管理画面のどこに表示するか設定します。 |
あとがき
設定を間違えると、管理画面にアクセスできなくなってしまいます。作業時は必ずバックアップを取ってから、慎重に設定するようにしましょう。
設定をミスると、手動で元の状態に戻すのは、DB上でステータスなどを編集する必要があり非常に面倒です。
一時的であれば、FTPからプラグインをディレクトリ毎削除すれば復旧します。しかし、プラグインを再インストールすると、DB上に設定が残っているためまた再現してしまいます。
バックアップを取っておいて、何かあったら復元する方が早いと思います。