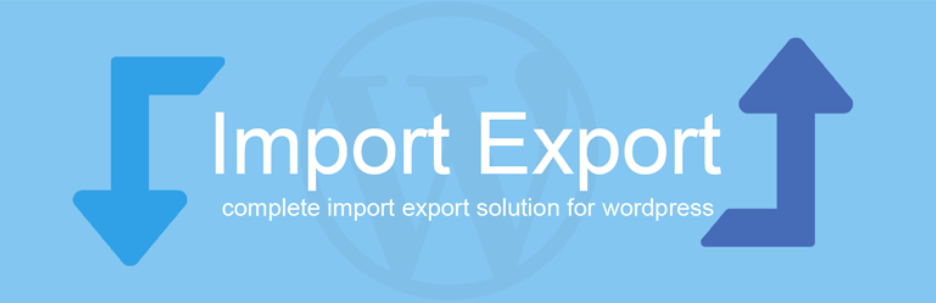WP Import Export Liteは、投稿をエクスポート・インポートすることができるWordPressプラグインです。
有料版や有料のアドオンも提供されていますが、無料版でもカスタムタクソノミーやカスタムフィールドを含めることができ、十分高機能です。
WP Import Export Liteのインストール
インストール手順は以下の通りです。
ファイルをFTPでアップロードしてインストール
- WP Import Export Liteをダウンロードします。
- ダウンロードしたファイルを展開し wp-content/plugins にアップロードします。
- 管理画面の[プラグイン]ページで、WP Import Export Liteを有効化します。
WordPress管理画面でインストール
- [プラグイン] – [新規追加]にアクセスします。
- 「WP Import Export Lite」で検索します。
- [今すぐインストール]をクリックして、WP Import Export Liteをインストールします。
- [有効化]をクリックしてプラグインを有効化します。
WP Import Export Liteの使い方
投稿のエクスポート
WordPress管理画面で[WP Imp Exp] – [New Export]にアクセスします。「Choose what to export」でエクスポートしたい投稿タイプを選択します。
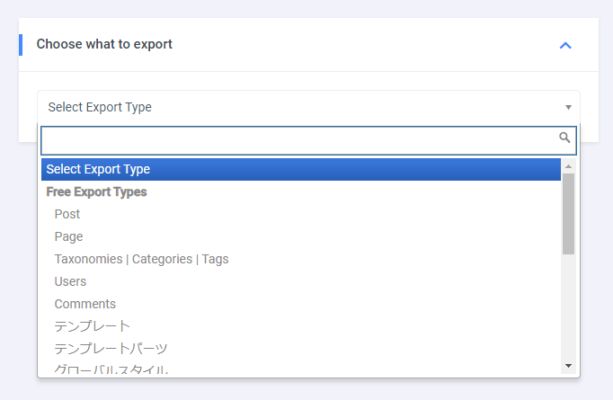
「Choose Fields」で含めたいフィールドを選択します。
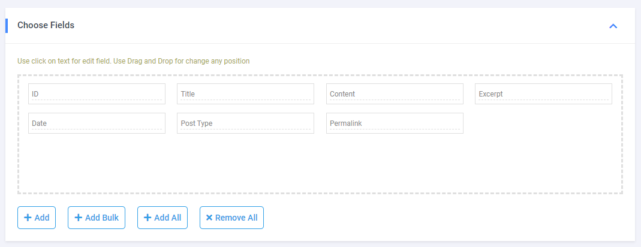
「Advanced Options」では、ファイル形式などを選択できます。デフォルトのファイル形式はCSVですが、その他に「XLS」「XLSX」「XML」「ODS」「JSON」が選択可能です。
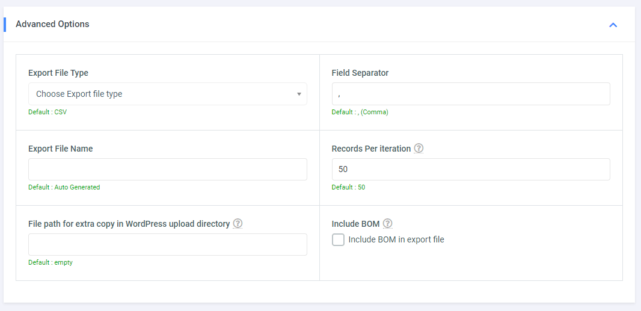
特定のIDなど、フィルタをかけたい場合は「Add filtering options」でルールを設定します。
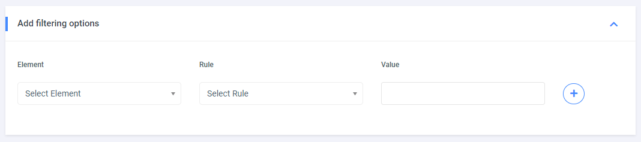
右上の[Export]をクリックするとファイルがエクスポートされます。
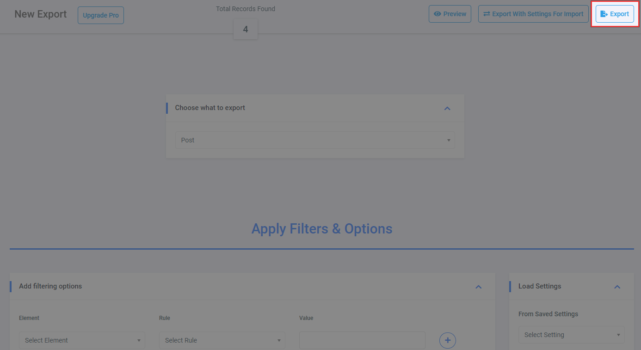
[Download]をクリックしてエクスポートされたファイルをダウンロードします。
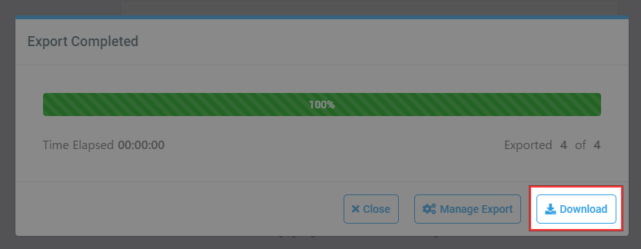
[WP Imp Exp] – [Manage Export]を開くと、過去のエクスポートが一覧で表示されます。ここから再度ファイルをダウンロードすることができます。
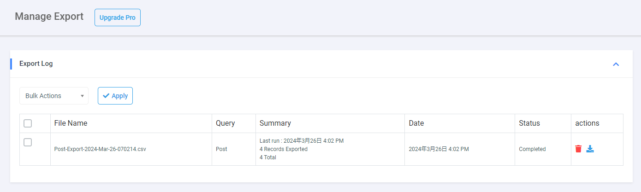
投稿のインポート
投稿をインポートする際は[WP Imp Exp] – [New Import]にアクセスして、エクスポートしたファイルを選択します。
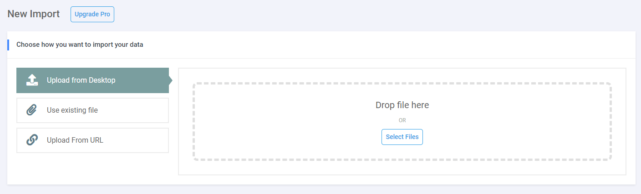
ファイルがアップロードされたら、[Continue to Step 2]をクリックして次へ進みます。
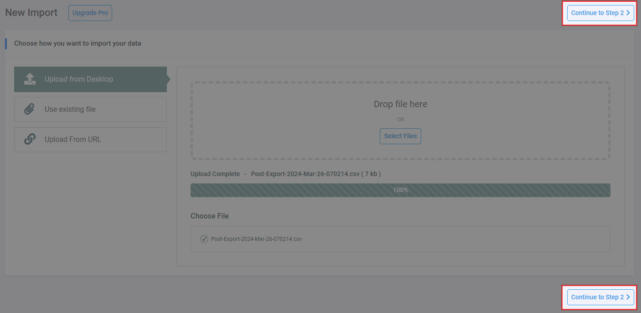
インポート先の投稿タイプを選択して、[Continue to Step 3]から次へ進みます。既存の投稿を上書きしたくない場合は、「Handle New and Existing Items」で”Import new items only & Skip Existing Items”をチェックします。
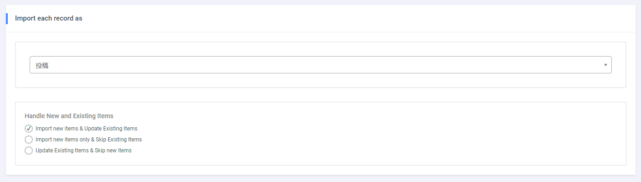
ステップ3はインポートする投稿のフィルタリングなどを行います。特に必要なければ、そのまま[Continue to Step 4]で次へ進みます。
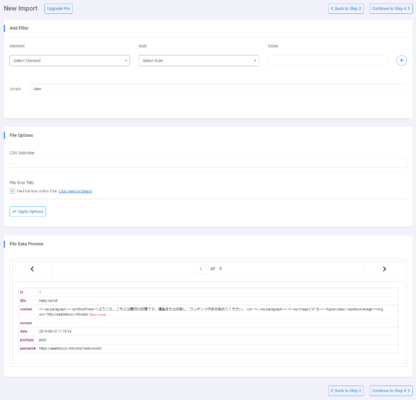
「Field Mapping」で、インポートファイル内の各フィールドがどのフィールドに該当するか、右側の”id”や”title”などをドラッグ&ドロップして紐付けます。
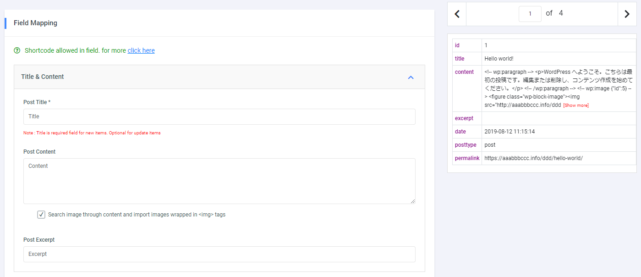
同様に、カスタムフィールドやカテゴリーがある場合は、「Custom Fields」と「Taxonomies, Categories, Tags」で紐付けを行います。
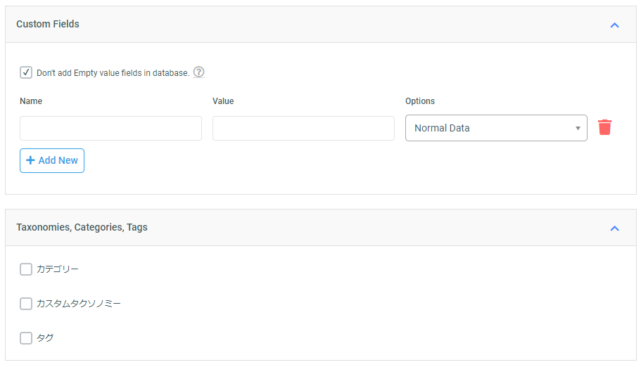
「Other Post Options」では、下記投稿オプションを設定します。
- 公開ステータス
- 投稿日
- コメント
- トラックバック
- スラッグ
- パスワード
- 投稿者
- 投稿フォーマット
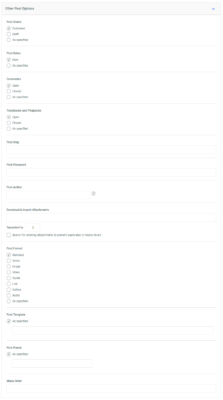
設定が完了したら、[Continue to Step 5]をクリックして次へ進みます。
「Search Existing Item」では、何を基準に同一投稿とみなすかを選択します。
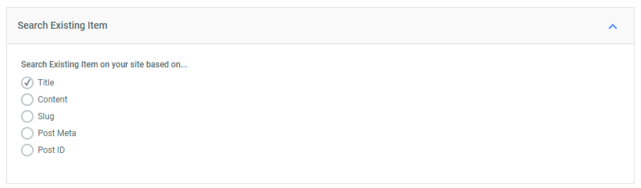
「Update Existing items Fields」では、同一投稿を上書きする場合に、どのフィールドを上書きするかを選択します。これは”Update all data(すべてのデータを上書き)”で問題ないかと思います。

[Continue]をクリックして次へ進み、[Confirm & Run Import]をクリックすると投稿のインポートが開始されます。
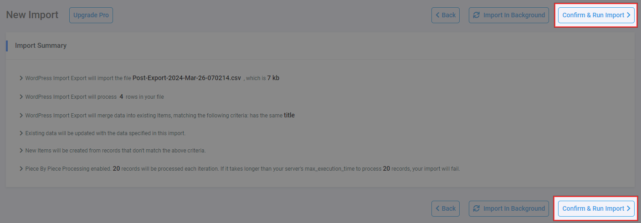
あとがき
プラグイン名に”Lite”と付いている割に、意外と詳細な設定が可能ですね。
ただ、別サイトに投稿を移行する目的でインポートする場合、画像URLはエクスポート元のURLが入るので注意が必要です。これについては、uploadsフォルダを元サイトから移行して、Search Regexなどで画像URLを置換することで対処は可能です。
WordPress標準機能にしても、プラグインにしても、投稿の移行は画像の取り扱いがやっかいですよね。uploadsフォルダの移行や画像URLの置換なんて面倒だよという場合は、Export media with selected contentを使った方が良いかと思います。