Export media with selected contentは、別サイトへの記事の移行が簡単にできるWordPressプラグインです。アイキャッチ画像や記事内の画像も移行してくれます。
ほぼほぼWordPressの標準機能を使った移行と同じ手順なので、迷うこともなく楽に記事を移行できます。
Export media with selected contentのインストール
インストール手順は以下の通りです。
ファイルをFTPでアップロードしてインストール
- Export media with selected contentをダウンロードします。
- ダウンロードしたファイルを展開し wp-content/plugins にアップロードします。
- 管理画面の[プラグイン]ページで、Export media with selected contentを有効化します。
WordPress管理画面でインストール
- [プラグイン] – [新規追加]にアクセスします。
- 「Export media with selected content」で検索します。
- [今すぐインストール]をクリックして、Export media with selected contentをインストールします。
- [有効化]をクリックしてプラグインを有効化します。
Export media with selected contentの使い方
移行元サイト
移行元サイトにExport media with selected contentをインストールします。
標準機能のエクスポートと同じ手順で[ツール] – [エクスポート]から記事をエクスポートしますが、その際に「Export media with selected content」にチェックを入れます。
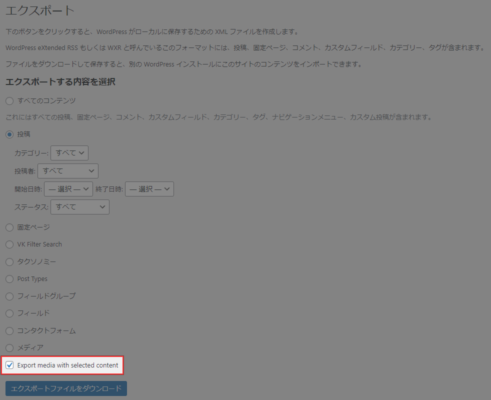
移行先サイト
移行先サイトでの手順は、標準のインポート機能を使った方法と同じです。
[ツール] – [インポート]にアクセスして、”WordPress”のインポーターをインストールします。
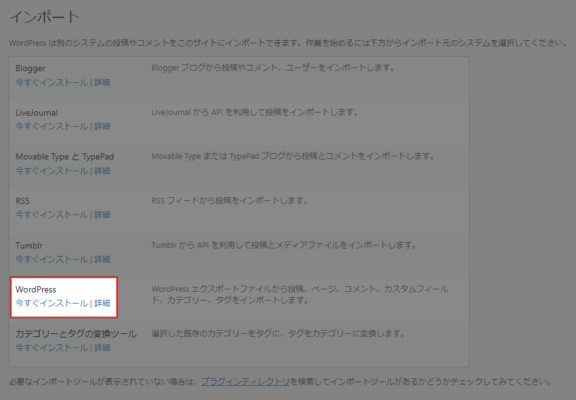
インストールできたら[インポーターの実行]をクリックします。
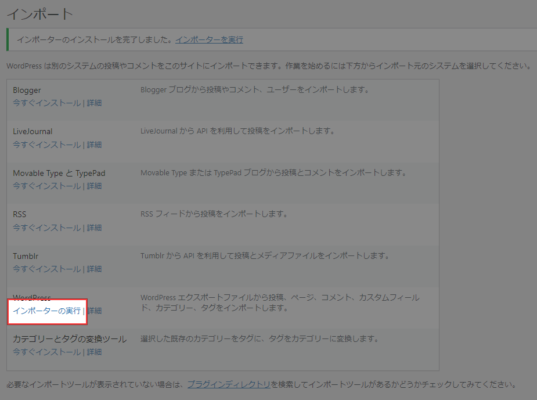
移行元サイトでエクスポートしたXMLファイルを選択して、[ファイルをアップロードしてインポート]をクリックします。
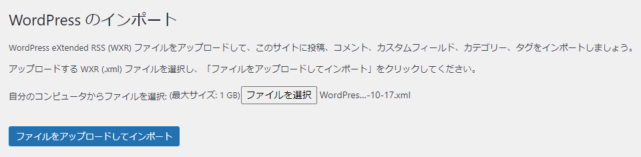
記事の作成者に割り当てるユーザーを設定し、「添付ファイルをダウンロードしてインポートする」にチェックを入れます。[実行]をクリックするとインポートが実行されます。
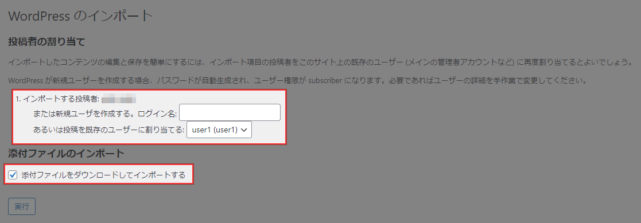
あとがき
WordPressの標準機能を使うと、アイキャッチが取り込めていなかったり、記事内の画像が移行元に直リンクしたりと、画像の移行がやっかいですよね。Export media with selected contentを使えば、画像の移行問題も簡単に解決できます。
使い方も簡単で画像も含めた移行ができるので、今後記事の移行をする際はExport media with selected contentを使おうと思います。

