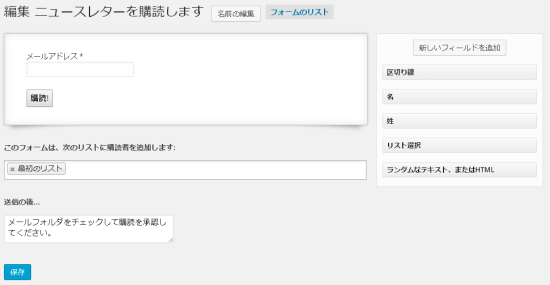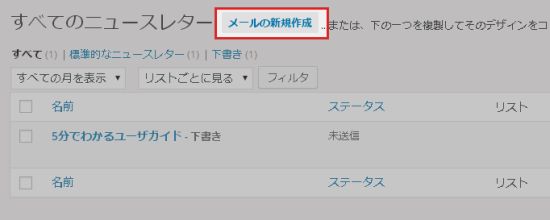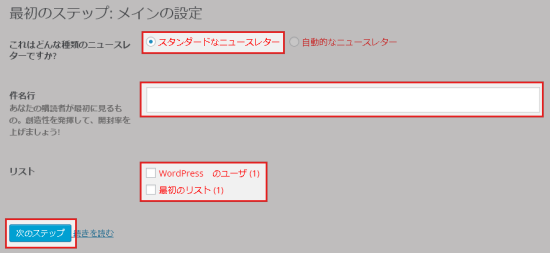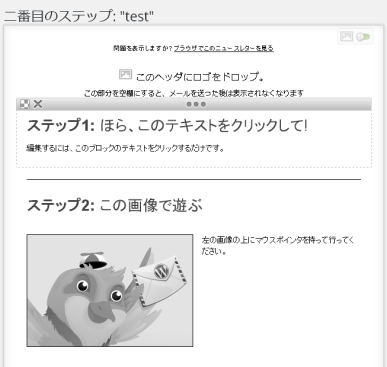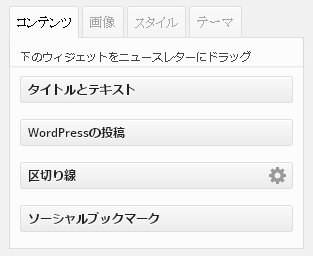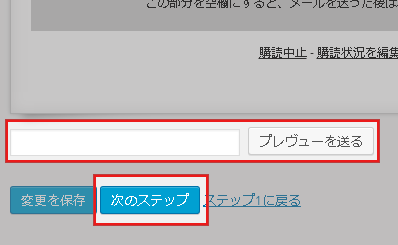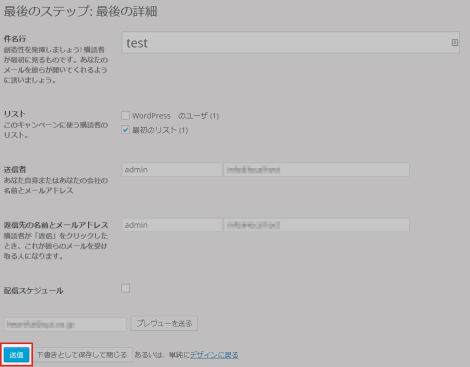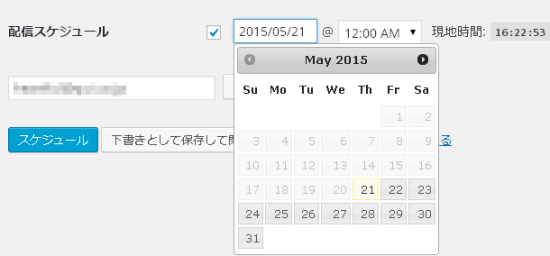MailPoet Newslettersは、WordPressサイトにメルマガ機能を実装することができるプラグインです。
直感的な操作で簡単にメルマガ発行できるのが特徴です。
MailPoet Newslettersのインストール
インストール手順は以下の通りです。
- MailPoet Newslettersをダウンロードします。
- ダウンロードしたファイルを展開し wp-content/plugins にアップロードします。
- 管理画面の[プラグイン]ページで、MailPoet Newslettersプラグインを有効化します。
MailPoet Newslettersの設定
プラグインを有効化したら、[MailPoet] – [設定]にアクセスします。
基本設定
MailPoet Newslettersの基本的な内容を設定します。
| あなたの会社のアドレス | メルマガにつける署名を入力します。 |
| メール通知 | 通知を受け取るメールアドレスを入力します。 |
| 通知の送信者 | 通知メールの送信者名と送信メールアドレスを入力します。 |
| コメントで購読申込み | 投稿へのコメントを送信する訪問者が、チェックボックスをクリックすると購読できるようになります。 |
| ブラウザ表示用バージョンへのリンク | チェックを入れると、メルマガ内にブラウザ表示用のリンクを設置します。 |
| 「購読中止」リンクのテキスト | メルマガ購読解除用のリンクテキストを入力します。 |
| 購読中止ページ | メルマガ購読解除をクリックした時のリンク先ページを指定します。 ※WordPressをサブディレクトリにインストールし、サイトURLをルートディレクトリにしている場合は、オリジナルページに変更することができません。 |
フォーム
メルマガ購読の申し込み用のフォームを管理します。最初に「ニュースレターを購読します」というフォームが作成されているので、[編集]をクリックして内容を編集します。
デフォルトではメールアドレスの入力のみになっています。右側の項目をドラッグ&ドロップすることで、入力してもらう項目を追加することができます。
このフォームからの申し込みは、「このフォームは、次のリストに購読者を追加します」で選択されている購読者リストに追加されていきます。デフォルトでは「最初のリスト」という購読者リストになっているので、後ほど購読者リストを作成して変更しましょう。
サインアップ承認
承認メールを送るかどうかの設定をします。
| サインアップ承認を有効にする | [はい]を選択すると、メルマガ購読申請をした後に承認メールが送信されます。承認をクリックするまで購読は開始されません。 |
| メールの件名 | 承認用メールの件名を入力します。 |
| メール本体 | 承認用メールの本文を入力します。 |
| 承認ページ | 承認用リンクをクリックした時にアクセスするページを指定します。 |
送信方法
メルマガの送信方法を指定します。
まずは「あなた自身のウェブサイト」か「サードパーティ」のどちらを利用するか選択します。「あなた自身のウェブサイト」はWordPressが設置されているサーバーを使い、「サードパーティ」は外部のサーバーを利用します。
「あなた自身のウェブサイト」を選択した場合
| 配信メソッド | メルマガ配信に利用するメールエンジンを指定します。 |
| Test method | 正常に動作するか確認するために、テストメールを送信できます。 |
| 送る… | メールを送信する間隔を指定します。デフォルトは1時間に70通です。 |
「サードパーティ」を選択した場合
| SMTPホストの名前 | SMTPサーバーのホスト名を入力します。 |
| ログイン | ログインユーザー名を入力します。 |
| パスワード | ログインパスワードを入力します。 |
| SMTPポート | SMTP通信で利用するポート番号を入力します。 |
| SSL接続 | 暗号化が必要かどうか指定します。 |
| 認証 | 認証が必要かどうか指定します。 |
| Test method | 正常に動作するか確認するために、テストメールを送信できます。 |
| 送る… | メールを送信する間隔を指定します。デフォルトは1時間に70通です。 |
高度な設定
さらに高度な設定を行います。
| 役割とアクセス許可 | メルマガの作成や購読者の管理を行えるユーザー権限を指定します。 |
| 返信先の名前とメールアドレス | メルマガのデフォルトの返信先を入力します。 |
| バウンスメール | メールが送信できなかった時の通知先を指定します。 |
| 購読者は自分のプロフィールを編集できる | 購読者が自分のプロフィールとリストを編集できるように、メルマガのフッターにリンクを追加します。 |
| 購読者のプロフィールページ | 購読者のプロフィールが表示されるページを選択します。 |
| HTML編集を許可する | [はい]を選択すると、ユーザーがHTMLでの編集を行えるようにします。 |
| 匿名データを共有する | [はい]を選択すると、プラグインの制作者に匿名データを送信します。 |
| マニアックなオプション | [表示]をクリックすると、ショートコードの確認や文字コードの変更ができます。 |
メルマガ購読者の管理
[MailPoet] – [購読者]では、メルマガ購読者の管理ができます。
| リストと購読者 | 購読者の一覧が表示されます。 |
| 購読者を追加 | 購読者を手動で追加できます。 |
| リストを追加 | 購読者リストを作成できます。 |
| リストを編集 | 既存のリストを編集できます。 |
| インポート | 他のメーリングリストから購読者をインポートできます。 |
| エクスポート | 購読者のリストをエクスポートできます。 |
購読フォームの設置
メルマガ購読用のフォームを設置したい場所に、以下のようなショートコードを記述します。
[wysija_form id="1"]
idの値は、設定画面で作成したフォームの編集画面にアクセスして確認します。編集画面のURL後半が「?page=wysija_config&action=form_edit&id=1」のようになっていますので、ショートコードには「id=1」の部分の数字を入れてください。
メルマガの作成と送信
メルマガを送信するには、[MailPoet] – [ニュースレター]にアクセスします。
とりあえず、「5分でわかるユーザガイド」というメールが下書き保存されています。メルマガを作成する場合、こちらを修正する方法でもいいですし、メールの新規作成でも構いません。
今回は、新規作成の手順を紹介いたします。下書きを修正する場合も手順はほぼ同じです。
1. [メールの新規作成]をクリックします。
2. メインの設定で「ニュースレターの種類」「件名」「配信先リスト」を入力します。
※ニュースレターの種類は、「スタンダード」を選択してください。
3. [次のステップ]をクリックします。
4. ベースとなるフォーマットが入っているので、編集しながらメール本文を作成します。
編集したい箇所をクリックすれば内容を変更でき、×ボタンをクリックするとその項目が削除されます。
項目を追加したい場合は、右側のメニューからドラッグ&ドロップします。
5. メール本文が作成できたら、[次のステップ]をクリックします。
※[プレヴューを送る]をクリックすると、入力したアドレス宛にテストメールを送ることができます。
6. 内容を確認し、問題なければ[送信]をクリックします。
「配信スケジュール」にチェックを入れると、送信時間をセットすることができます。
すぐに送信したくない場合は、[下書きとして保存して閉じる]をクリックすれば下書き保存されます。
メルマガバックナンバーの表示
過去に送信したメールマガジンのバックナンバーを表示させるには、以下のショートコードを記述します。
[wysija_archive]
これを表示させたい箇所に記述するだけで、送信したメルマガのリンクが自動的に追加されていきます。
あとがき
最初に設定やフォーム・バックナンバーの設置さえしてしまえば、あとは簡単にメルマガ発行ができますね。メルマガ管理のサービスは色々とありますが、自前で発行管理したい方はぜひお試しください。
なお、サーバー毎に1日に送信できるメールの件数などが制限されていると思います。利用しているサーバー会社に、予め制限を確認しておきましょう。制限を超えて一気にメールを送り過ぎた場合、最悪アカウント停止されてしまいますのでご注意ください。