Windows7以降では、ISOファイルをDVDに簡単に書き込むことができるツールが標準搭載されています。ISOファイルを右クリックして、[ディスク イメージの書き込み]を選択するだけで、「Windows ディスク イメージ書き込みツール」が起動します。
しかし、他の書き込みツール等をインストールしたタイミングで、右クリックのメニューから「マウント」と「ディスク イメージの書き込み」が消えてしまうことがあります。
実際に私の環境でもISOをマウントするためのソフトウェアをインストールしたところ、右クリックのメニューから、Windows標準機能の「マウント」と「ディスク イメージの書き込み」が消えてしまいました。
本来表示されるはずの「マウント」と「ディスク イメージの書き込み」が出ていませんね。これではDVDへの書き込みができません(できないことはないですが…)。
そこで今回は、右クリックのメニューに「マウント」と「ディスク イメージの書き込み」を復活させて、「Windows ディスク イメージ書き込みツール」を使ってISOファイルの書き込みやマウントができるようにする方法をご紹介いたします。
右クリックのメニューに「マウント」と「ディスク イメージの書き込み」を復活させる方法
まずISOファイルを右クリックして、[プロパティ]を開きます。
「プログラム」の横にある[変更]ボタンをクリックします。
ISOファイルを開く方法の選択画面が表示されますので、「エクスプローラー」を選択して[OK]をクリックします。
[OK]をクリックしプロパティを閉じて、再度ISOファイルを右クリックしてみてください。「マウント」と「ディスク イメージの書き込み」が復活します。
あとがき
しばらくは別のソフトを使って書き込みしていましたが、Windows ディスク イメージ書き込みツールがシンプルで使いやすいので、上記の手順でメニューを復活させて使っています。
プロパティからプログラムを「C:\Windows\System32\isoburn.exe(Windows ディスク イメージ書き込みツール)」に変更する方法を紹介している記事もいくつか見かけましたが、開く方法を「Windows ディスク イメージ書き込みツール」に変更しても、右クリックメニューに「マウント」と「ディスク イメージの書き込み」は復活してきませんでした。
ISOファイルを開く方法を「エクスプローラー」にするのが一番確実です。

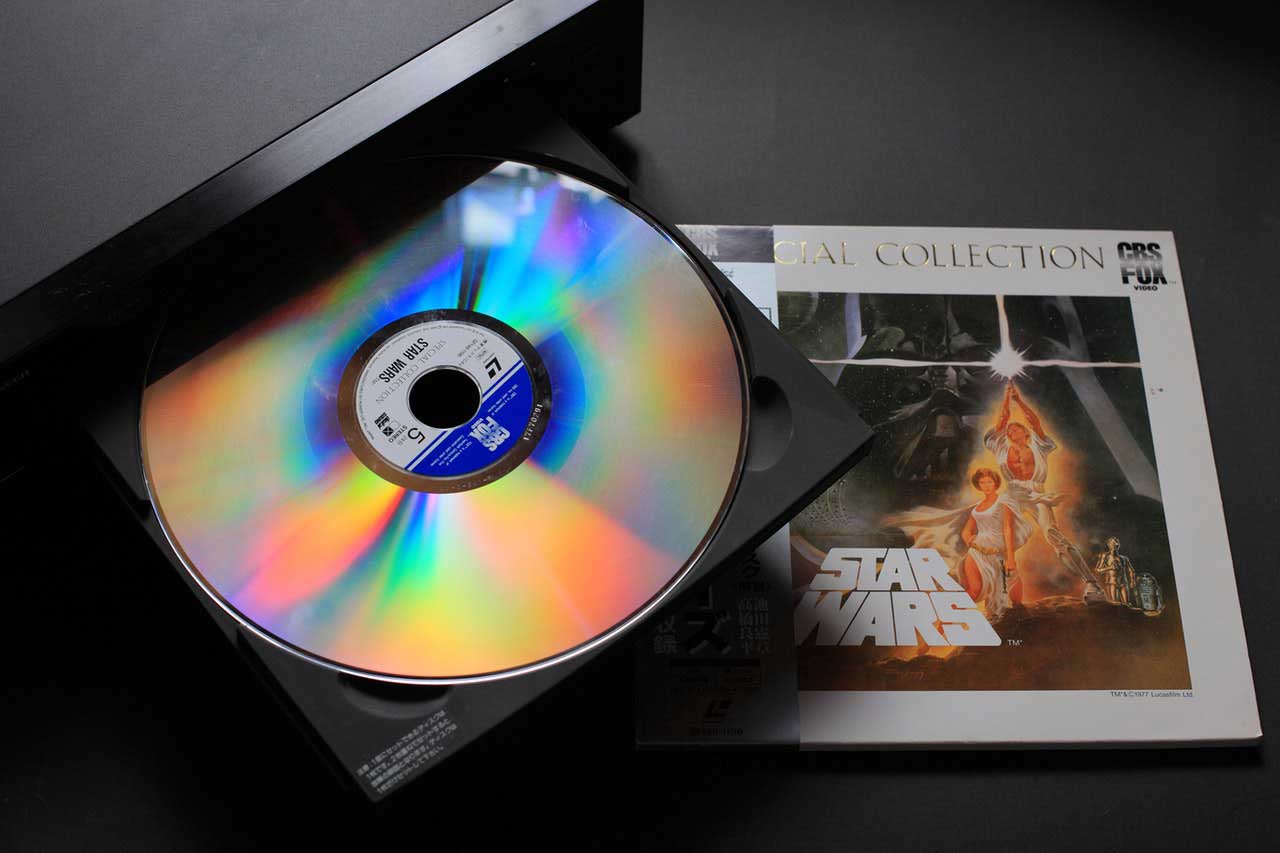
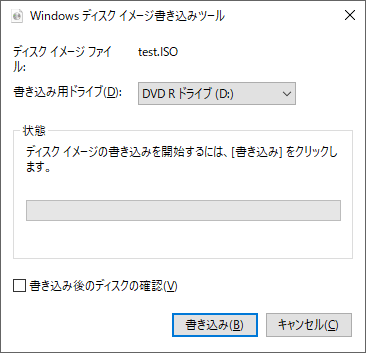
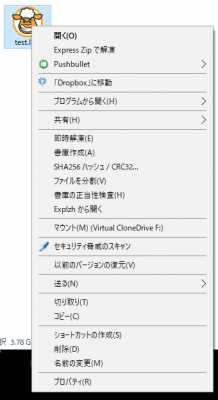
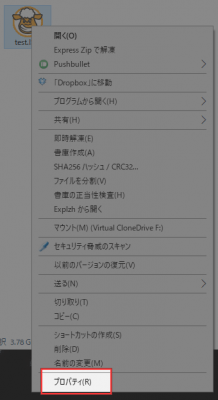
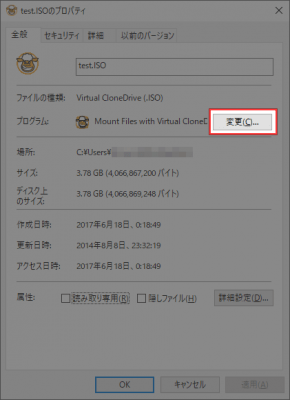
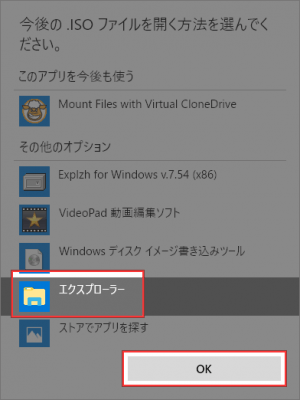
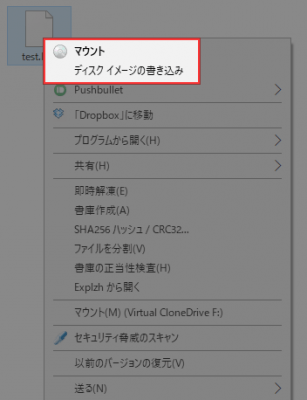
謎が解決!!
助かりました~~感謝^^♪
本当に助かりました
勉強になりました。
ありがとうございます!
すみません。
この方法で作成したディスクはプレイヤーで再生できますか?
Windows標準機能でISOからDVDに書き込めば、DVDプレイヤーで再生可能です。言語選択とかチャプター選択とか、普通のDVDと同じようにプレイヤーで操作できますよ。