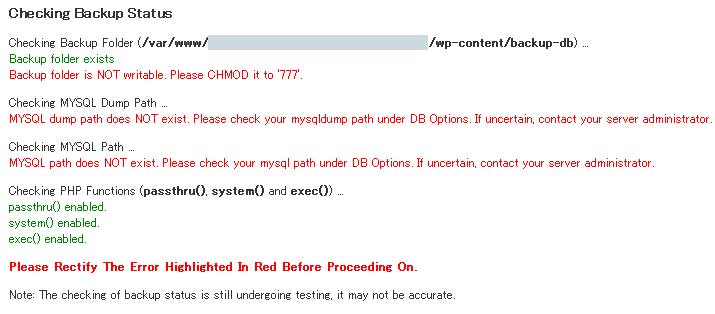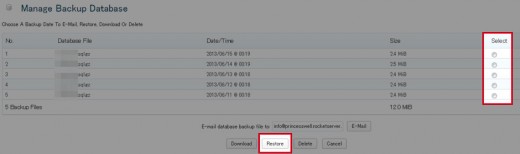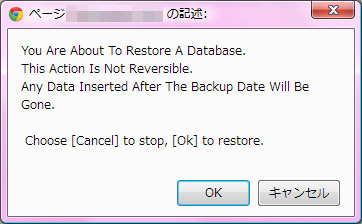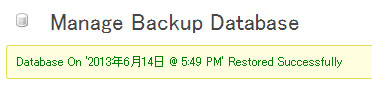WEBサイトを作成するうえでバックアップは非常に重要です。バックアップを作成していれば、いざという時にWEBサイトを元の状態に戻すことができます。
WordPressでWEBサイトを作る場合も定期的にバックアップは取っておくことをおすすめします。大量の記事を作成したのに一気にすべてが消えてしまった、なんてことになったら泣いちゃいますよね。
そんなバックアップに便利なプラグインが「WP-DBManager」です。WP-DBManagerは、定期的にデータベースのバックアップや最適化を自動で行ってくれるプラグインです。
WP-DBManagerのインストール
1. WP-DBManagerをダウンロードします。
2. ダウンロードしたファイルを展開して /wp-content/plugins にアップロードします。
3. 管理画面の[プラグイン]ページで、WP-DBManagerプラグインを有効化します。
※おそらくこの時点では、以下のようなメッセージが表示されると思います。エラーを回避するために手順4に進んでください。
4. /wp-content/plugins/WP-DBManager/htaccess.txt を/wp-content/backup-db に移動します。
5. 移動した htaccess.txt を .htaccess にリネームします。
バックアップの確認
まずはバックアップが正常に行えるか確認する作業から行います。管理画面で、[Database] – [Backup DB] に移動します。
おそらく以下のように赤文字だらけではないでしょうか?
「Backup folder is NOT writable. Please CHMOD it to ‘777’.」
これは、バックアップフォルダが書き込みできないので、パーミッションを777にしてください、という意味になります。/wp-content/backup-db のパーミッションを777に変更しましょう。
「MYSQL dump path does NOT exist. Please check your mysqldump path under DB Options. If uncertain, contact your server administrator.」
「MYSQL path does NOT exist. Please check your mysql path under DB Options. If uncertain, contact your server administrator.」
この2つのメッセージは [Database] – [DB Options] で設定する「mysqldump」と「mysql」のパスが間違っているというメッセージです。利用しているサーバーの管理者に連絡して「mysqldump」と「mysql」のパスを教えてもらいましょう。パスがわかったら、[Database] – [DB Options] でパスを設定してください。
なお、利用しているサーバーによっては、「mysqldump」と「mysql」のパスが間違っていなくてもこの警告が表示される場合もあります。パスが間違っていない場合は、バックアップを実行してみて、問題なくバックアップが作成されれば無視していいでしょう。
ここまで設定できたら、[Database] – [Backup DB] で[Backup]をクリックして正常にバックアップが作成されるか確認しましょう。
スケジュールの設定
バックアップが正常に作成されるようになったら、スケジュールを設定しましょう。[Database] – [DB Options] に移動してスケジュールを設定します。
Automatic Backing Up Of DB: バックアップの間隔を設定します。
Automatic Optimizing Of DB: データベースを最適化する間隔を設定します。
Automatic Repairing Of DB: データベースを修復する間隔を設定します。
各項目を入力したら、[Save Changes]をクリックして設定を保存しましょう。
これで、定期的にデータベースのバックアップが作成されるようになります。バックアップデータの管理は、[Database] – [Manage Backup DB] で見ることができます。
データベースの復元
データベースを復元するには、管理画面で [Database] – [Manage Backup DB] にアクセスします。
あとは復元したいデータベースを選択して、「Restore」をクリックするだけです。
確認メッセージが表示されるので [OK] をクリックすれば復元が開始されます。
「Restored Successfully」というメッセージが表示されれば復元完了です。
注意点
WP-DBManager では WordPress がインストールされているデータベース全体がバックアップされます。1つのデータベースに複数のサイトをインストールしている場合、復元を行うと別のサイトにも影響してしまうので気をつけましょう。
WP-DBManager で復元するとデータベース全体を復元してしまうため、復元を実施したサイトだけでなく他のサイトも選択したデータベースの内容に戻ってしまいます。例えば、復元時に3日前のデータベースを選択していたら、同じデータベース内にインストールされているサイトがすべて3日前の状態に戻ります。
1つのデータベースに1つの WordPress サイトのみがインストールされている場合には、特に気にする必要はありません。