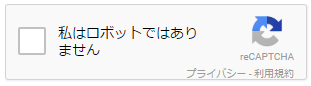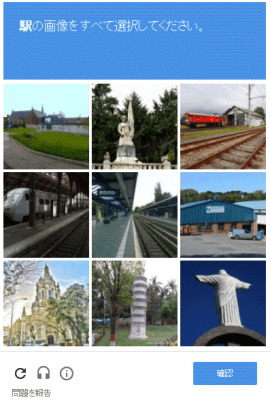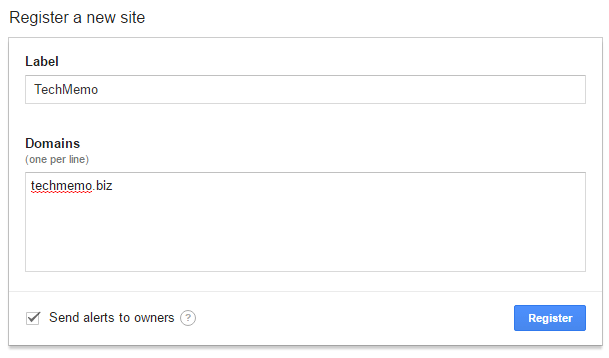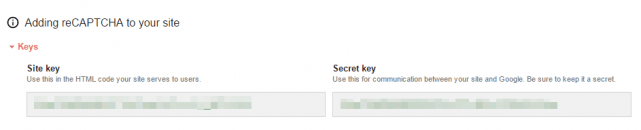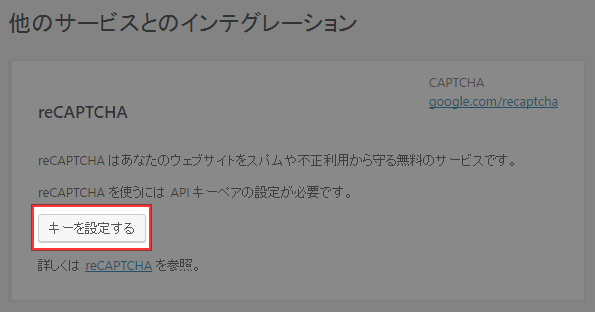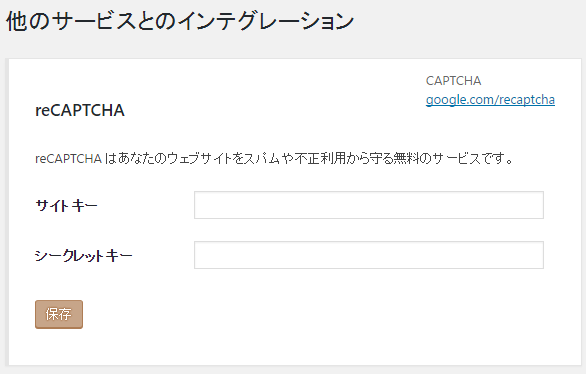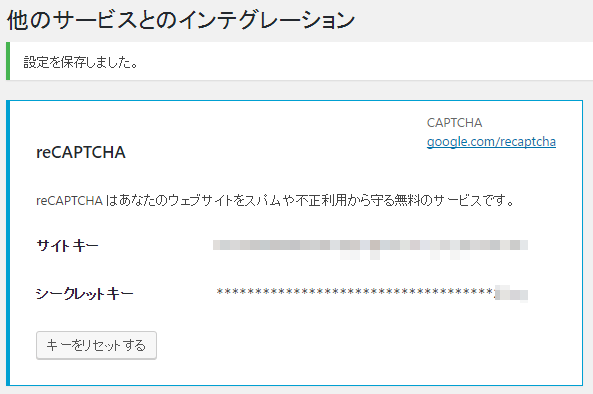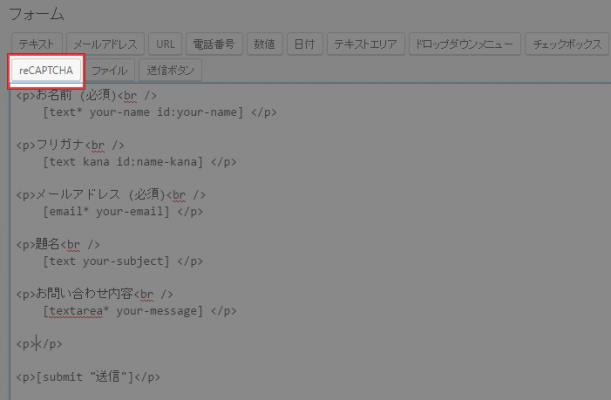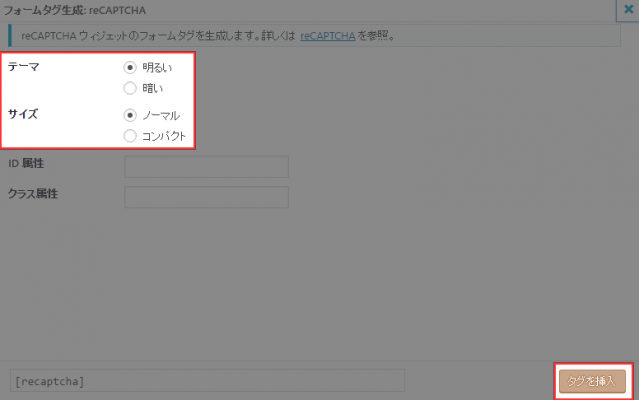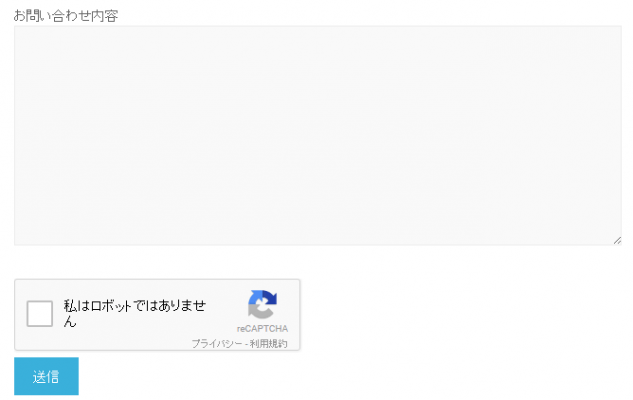reCAPTCHAは、今までのCAPTCHAとは一味違ったGoogle提供のスパム対策の認証方法です。
読み辛い英数字の画像が表示されていて、それを入力することで人間であることを証明するフォームはよく見かけると思います。reCAPTCHAは、以下のようなチェックボックスにチェックを入れるだけで、人間かどうかを判別してくれます。
チェックを入れただけで人間かどうかを判別できなかった場合は、画像を選択するフォームが出てくるので、指示に従って画像を選択します。以下の例だと、”駅”の画像をすべて選択します。
reCAPTCHAを使えば、今までのCAPTCHAよりもはるかにユーザーの手間を軽減できますね。今回は、このreCAPTCHAをWordPressプラグインのContact Form 7に導入する方法を紹介したいと思います。
Contact Form 7にGoogleのreCAPTCHAを設置する方法
reCAPTCHAの導入手順を解説いたします。流れとしては、「reCAPTCHAのキー取得」→「フォームへの挿入」という感じです。
1. reCAPTCHAのAPI管理画面にアクセスします。(要Googleアカウントログイン)
2. 「Label」にサイト名、「Domains」にドメイン名を入力して、[Register]をクリックします。
3. 「Site key」と「Secret key」が表示されるので、メモしておきます。
4. WordPress管理画面で[お問い合わせ] – [インテグレーション]にアクセスして、[キーを設定する]をクリックします。
5. メモしておいた「Site key」と「Secret key」を入力します。
6. [保存]をクリックして、設定を反映します。
7. [お問い合わせ] – [コンタクトフォーム]にアクセスして、フォームの編集画面を開きます。
8. reCAPTCHAを設置したい場所にカーソルを合わせて、[reCAPTCHA]ボタンをクリックします。
9. テーマ(reCAPCHAの色)やサイズを決めて、[タグを挿入]をクリックします。
10. フォームを設置しているページを開くと、reCAPTCHAが表示されます。
あとがき
お問い合わせフォームなどからのスパムが増えてきたら、ぜひreCAPTCHAを導入してみてください。非常に強力なスパム対策なので、一気にスパムを撃退することができます。