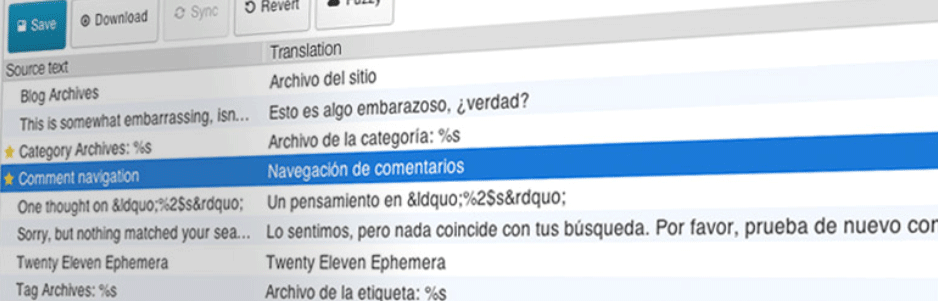Loco Translateは、プラグインやテーマを自身で翻訳できるWordPressプラグインです。
すでに翻訳ファイルが存在しているプラグインやテーマの場合は、翻訳内容を変更することができます。
Loco Translateのインストール
インストール手順は以下の通りです。
- Loco Translateをダウンロードします。
- ダウンロードしたファイルを展開し wp-content/plugins にアップロードします。
- 管理画面の[プラグイン]ページで、Loco Translateを有効化します。
Loco Translateの設定
Loco Translateを有効化したら、[Loco Translate] – [Settings]でプラグインの設定を行います。
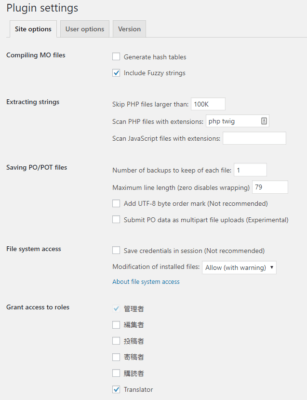
| Compiling MO files | MOファイルのコンパイル |
| Extracting strings | 文字列の抽出 |
| Saving PO/POT files | PO/POTファイルの保存 |
| File system access | ファイルシステムへのアクセス |
| Grant access to roles | 翻訳を許可するユーザー権限 |
Loco Translateの使い方
すでに翻訳ファイルが存在している場合
テーマの「Twenty Nineteen」の翻訳を変更してみます。[Loco Translate] – [Themes]にアクセスし、Twenty Nineteenを選択します。
「日本語」の翻訳がすでに存在しているので、[Edit]をクリックして翻訳ファイルの編集画面を開きます。
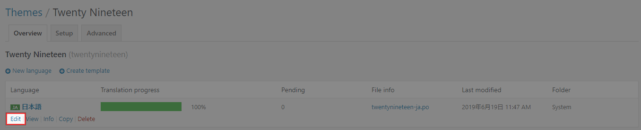
編集画面を開くと翻訳の一覧が表示されます。「Source text」が元の言語、「Translation」が翻訳された内容です。
この一覧の中から翻訳を変更したい箇所を選択します。すると、下の入力欄に元の言語と翻訳内容が表示されるので、「日本語 translation」に翻訳を入力します。
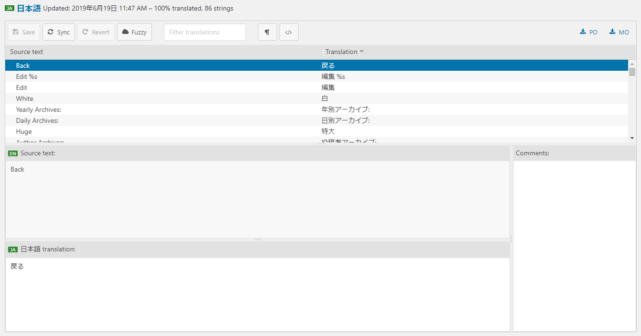
編集が完了したら、[Save]をクリックして保存します。
試しに「コメントを残す」を「コメントを残してくれぇ~」に変更してみました。
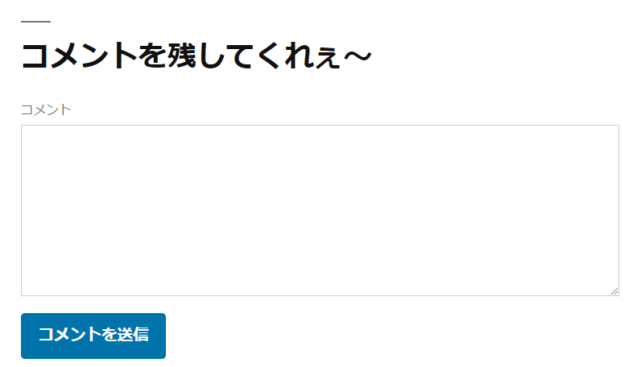
翻訳ファイルが存在していない場合
翻訳ファイルが存在していない場合は、新しく翻訳ファイルを作成します。
Loco Translate自体が日本語に翻訳されていないので、翻訳ファイルを作成してみましょう。
[Loco Translate] – [Plugins]から「Loco Translate」を選択し、[New language]をクリックします。
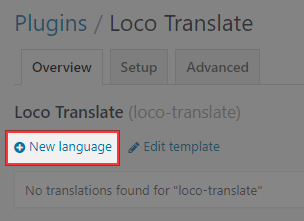
「Choose a language」で日本語を選択し、「Choose a location」で翻訳ファイルの保存先を指定します。
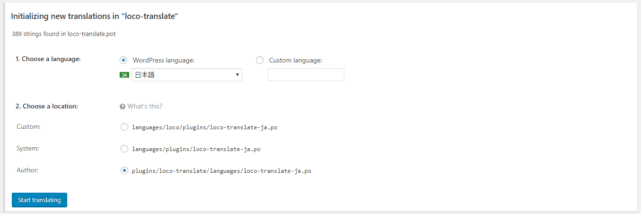
[Start translating]をクリックすると、翻訳ファイルの編集画面が開きます。あとは、既存の翻訳を変更する時と同じように、翻訳したい箇所を選択して翻訳内容を入力していきます。
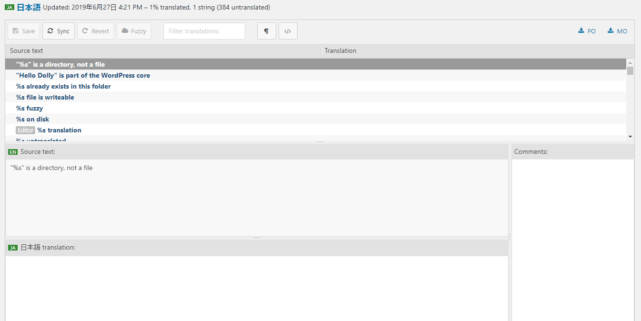
設定画面の見出しを翻訳してみました↓
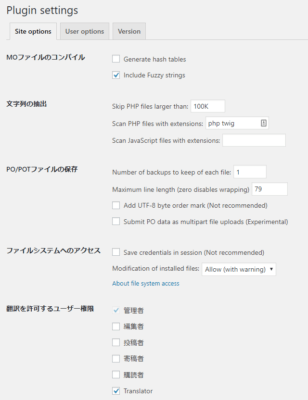
あとがき
一部分だけ翻訳したい箇所がある場合に便利です。あと、あまり慣れていない人が使う時に、日本語に翻訳してあげるとわかりやすくなりますね。
自身のサイトを翻訳するだけでなく、他の利用者も翻訳を使えるようにしたい場合は、「WordPress コア・プラグイン・テーマの翻訳手順」を参考にWordPressに貢献しましょう。