Moving Contentsは、投稿や固定ページ、カスタムメニューなどを別サイトに移行できるWordPressプラグインです。
簡単にコンテンツをお引越しすることが可能です。
Moving Contentsで維持される情報
以下の情報は移行元サイトの情報が維持されます。ただし、インポート時にユーザーの紐付けは変更可能です。
- ID
- ユーザーID
- 日付と時刻
- 投稿
- 固定ページ
- コメント
- カテゴリー
- タグ
- タクソノミー
- メディアライブラリ(データベースのみ)
Moving Contentsのインストール
インストール手順は以下の通りです。
ファイルをFTPでアップロードしてインストール
- Moving Contentsをダウンロードします。
- ダウンロードしたファイルを展開し wp-content/plugins にアップロードします。
- 管理画面の[プラグイン]ページで、Moving Contentsを有効化します。
WordPress管理画面でインストール
- [プラグイン] – [新規追加]にアクセスします。
- 「Moving Contents」で検索します。
- [今すぐインストール]をクリックして、Moving Contentsをインストールします。
- [有効化]をクリックしてプラグインを有効化します。
Moving Contentsの使い方
移行元サイトと移行先サイトの両方にMoving Contentsをインストールします。
移行元サイトでデータをエクスポート
まずは、移行元サイトでデータをエクスポートしましょう。
[Moving Contents] – [エクスポート]にアクセスして、[JSON形式でエクスポート]をクリックします。ファイルが生成されるので、[ダウンロード]からファイルをダウンロードしましょう。
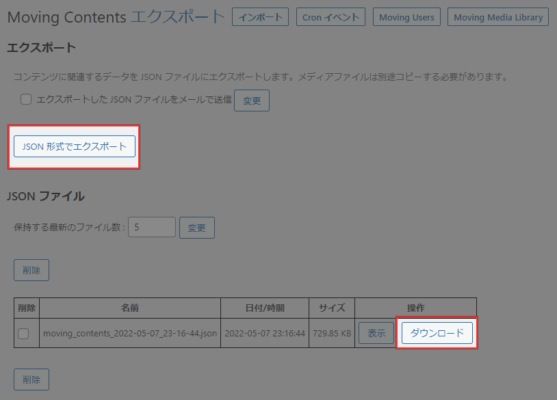
wp-content/uploadsフォルダ内のファイルを移行
wp-content/uploadsフォルダ内のファイルを移行先サーバーにアップロードします。
メディアファイルの移行は手動での作業が必要です。
移行先サイトでデータをインポート
移行先サイトにて、データをインポートします。
[Moving Contents] – [インポート]にアクセスして、各種設定を行います。
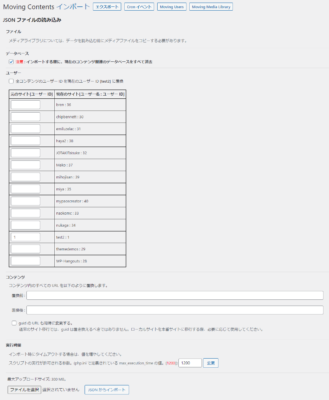
| データベース | コンテンツ関連のデータベースをすべて消去 |
| ユーザー | ユーザーIDの置き換え |
| コンテンツ | コンテンツ内のURL置換 |
| 実行時間 | インポートの実行時間 |
エクスポートしたファイルを選択して[JSONからインポート]をクリックすると、データがインポートされます。
あとがき
使い方も簡単だし、URLの置換もできて便利ですね。
ちなみに、エクスポートを定期実行するための有料アドオン「Moving Contents Add On」も用意されています。アドオンを購入すれば、バックアップ用途でも使えますね。

