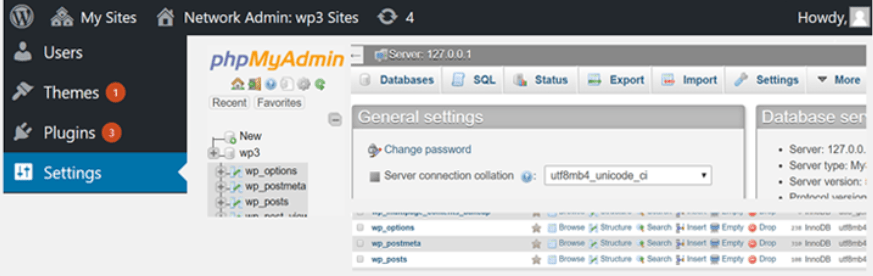WP phpMyAdminは、WordPressの管理画面上からphpMyAdminにアクセスしてデータベースを操作できるようにするためのプラグインです。
データベースの認証情報はwp-config.phpから取得されるので、プラグインをインストールするだけで簡単にデータベースへアクセスできます。
WP phpMyAdminのインストール
インストール手順は以下の通りです。
ファイルをFTPでアップロードしてインストール
- WP phpMyAdminをダウンロードします。
- ダウンロードしたファイルを展開し wp-content/plugins にアップロードします。
- 管理画面の[プラグイン]ページで、WP phpMyAdminを有効化します。
WordPress管理画面でインストール
- [プラグイン] – [新規追加]にアクセスします。
- 「WP phpMyAdmin」で検索します。
- [今すぐインストール]をクリックして、WP phpMyAdminをインストールします。
- [有効化]をクリックしてプラグインを有効化します。
WP phpMyAdminの使い方
プラグインを有効化したら、[WP-phpMyAdmin]というメニューが追加されるのでアクセスします。
[Enter phpMyAdmin]をクリックすると、phpMyAdminが開きます。
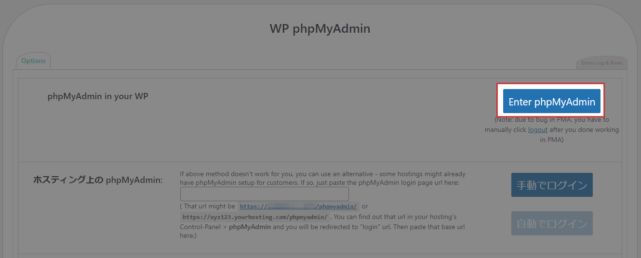
うまく接続されない場合は、「ホスティング上のphpMyAdmin」にphpMyAdminのURLを入力して手動ログインをお試しください。
WP phpMyAdminの設定
[WP-phpMyAdmin]にアクセスして、少し下にスクロールすると設定があります。
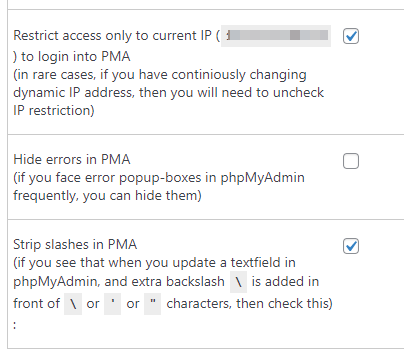
| Restrict access only to current IP | 接続元を現在のIPアドレスのみに制限 |
| Hide errors in PMA | エラーの非表示 |
| Strip slashes in PMA | 余分なバックスラッシュ記号などの削除 |
あとがき
管理画面上からデータベースへアクセスできるプラグインとしては、「Adminer」や「ARI Adminer」を過去に紹介しましたが、どちらも公式ディレクトリから削除されてダウンロードできなくなっています。
プラグインを入れるだけでデータベースを操作できてしまうので、セキュリティもしっかり強化しないといけないし、メンテナンスが大変なのかもしれませんね。