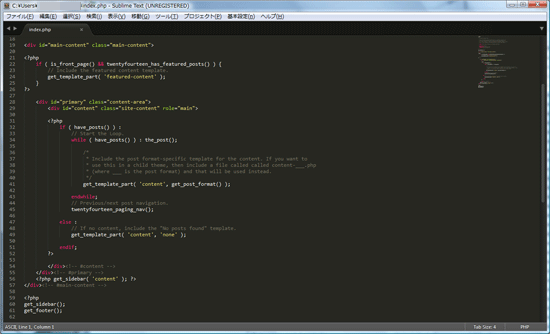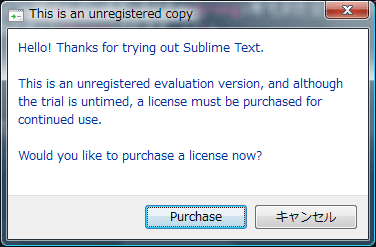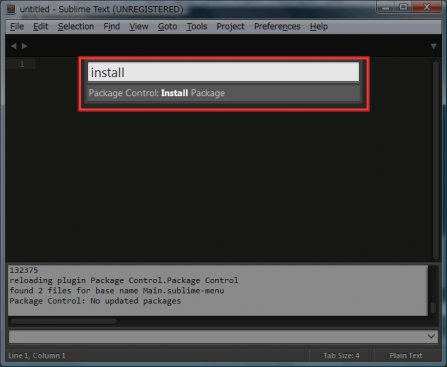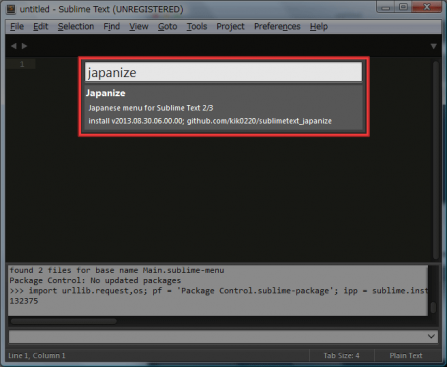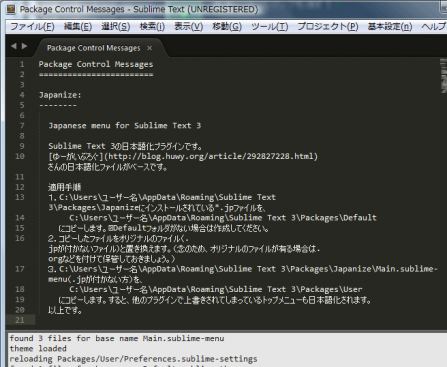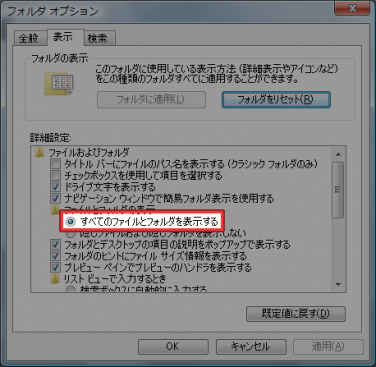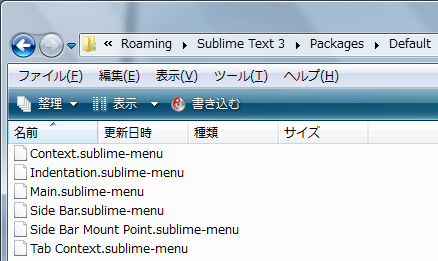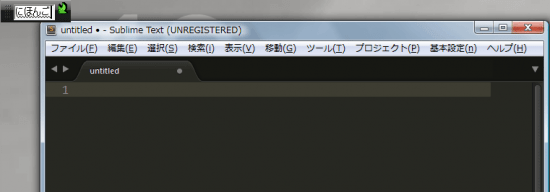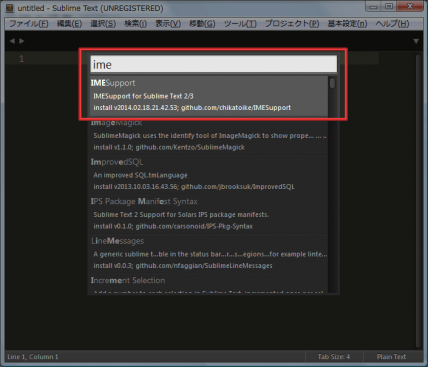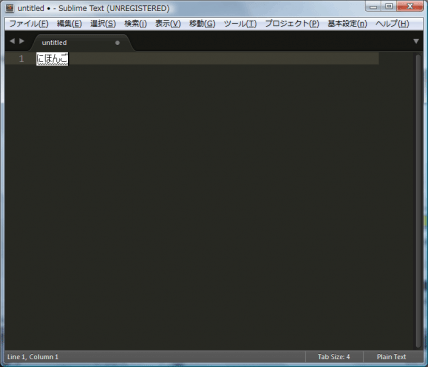Windows環境でのSublime Text 3のインストールと日本語化の手順を紹介します。
これからSublime Text 3をインストールしようと考えている方は、最初に日本語化しておくと使い勝手がよくなりますよ。すでにインストール済みの方も、日本語化する際の参考にしていただければと思います。
Sublime Text 3とは
Sublime Text 3は、自分好みにカスタマイズできる高機能なテキストエディタです。無料で使い続けることもできますが、一応シェアウェアです。
試用期間中は無料で使えて、たまに以下のような有料版の購入を促すポップアップが出てきます。試用期間が無制限になっているので、実質無料で使い続けることができるというわけですね。機能制限もありません。
This is an unregistered copy
Hello! Thanks for trying out Sublime Text.
This is an Unregistered evaluation version,and although the trial is untimed, a license must be purchased for continued use.
Would you like to purchase a license now?
最大の特徴としては、色んなプラグインが用意されていて、自分好みにカスタマイズが可能という点でしょうか。
他にも色んな特徴があるので、その辺りは以下の記事を読んでいただくのがわかりやすいと思います。
”恋に落ちるエディタ”「Sublime Text」 完全入門ガイド! | 株式会社LIG
私もやっと最近使い始めたばかりで使いこなせていませんが、なかなかいい感じですよ。
Sublime Text 3を日本語化する手順
1. まずはダウンロードページからSublime Text 3をダウンロードしてインストールします。
2. インストールが完了したら、Sublime Text 3を起動します。
3. ツールバーから[View] – [Show Console]を開きます。
4. 下の方にコンソールが表示されるので、以下のコマンドを入力してEnterを押下します。
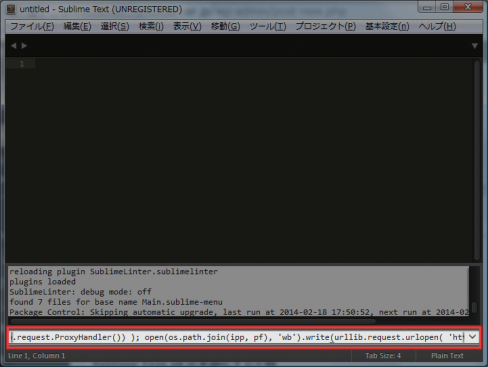
※これだけスクショ撮り忘れてたので、すでに日本語化されています。
import urllib.request,os; pf = 'Package Control.sublime-package'; ipp = sublime.installed_packages_path(); urllib.request.install_opener( urllib.request.build_opener( urllib.request.ProxyHandler()) ); open(os.path.join(ipp, pf), 'wb').write(urllib.request.urlopen( 'http://sublime.wbond.net/' + pf.replace(' ','%20')).read())
5. Ctrl+Shift+Pを押下して、コマンドパレットを呼び出します。
6. installと打ち込むと「Package Control: Install Package」が出てくるのでクリックするかEnterで実行します。
7. 今度はjapanizeと打ち込むと、日本語化ファイルが見つかるのでクリックするかEnterで実行します。
8. 「Package Control Messages」が表示されたら、おおよそ日本語化されていると思います。ただ、これだけでは不完全なので次の手順に進みます。
9. Japanizeフォルダにインストールされている.jpとついたファイルをDefaultフォルダにコピーします。
C:\Users\ユーザー名\AppData\Roaming\Sublime Text 3\Packages\Japanize内の.jpファイル
↓
C:\Users\ユーザー名\AppData\Roaming\Sublime Text 3\Packages\Default内にコピー
Defaultフォルダがない場合は作成してください。
また、AppDataは隠しフォルダなので、表示されていない場合は[コントロールパネル] – [フォルダオプション]の[表示]タブで、「すべてのファイルとフォルダを表示する」にチェックを入れてください。
10. コピーしたファイルすべてから「.jp」を削除します。
Defaultフォルダ内にすでにファイルがある場合は、コピーしてきた方に置き換えてください。念のため、すでにファイルがある場合は.orgなどを付けて保管しておきましょう。
11. Japanizeフォルダ内のMain.sublime-menuをUserフォルダにコピーします。
C:\Users\ユーザー名\AppData\Roaming\Sublime Text 3\Packages\Japanize\Main.sublime-menu(.jpが付かない方)
↓
C:\Users\ユーザー名\AppData\Roaming\Sublime Text 3\Packages\User内にコピー
手順9以降に行ったファイルのコピーによって、他のプラグインで上書きされてしまっているメニューも日本語化されます。
日本語のインライン入力を可能にする「IME Support」
IME Supportも最初にインストールしておいた方がいいです。
デフォルトの状態だと、日本語を入力しようとした時に、入力した文字がエディタの外側に表示されます。Enterで確定すればエディタの中に入ってくれるのですが、これでは使い難いですよね。
ちゃんとエディタ内に、インライン入力できるようにしてくれるのがIME Supportです。
IME Supportのインストール手順
1. Ctrl+Shift+Pを押下して、コマンドパレットを呼び出します。
2. installと打ち込み「Package Control: Install Package」を呼び出し、クリックするかEnterで実行します。
3. imeと打ち込み「IME Support」が出てきたら、クリックするかEnterでインストールします。
これで、日本語もエディタ内にインライン入力できるようになります。
あとがき
ファイルのコピー辺りがちょっと複雑ですが、日本語化しておくと操作が楽になると思います。
余談ですが、[表示]メニューから「メニューバー」をクリックしてしまって、メニューバーが非表示になり焦ったことがありました。ほんとマヌケですね^^;
Alt+Vで表示メニューを出すことができるので、もう一度「メニューバー」をクリックすれば元に戻すことができます。同じ状況に陥ってしまった方の参考になれば幸いです。