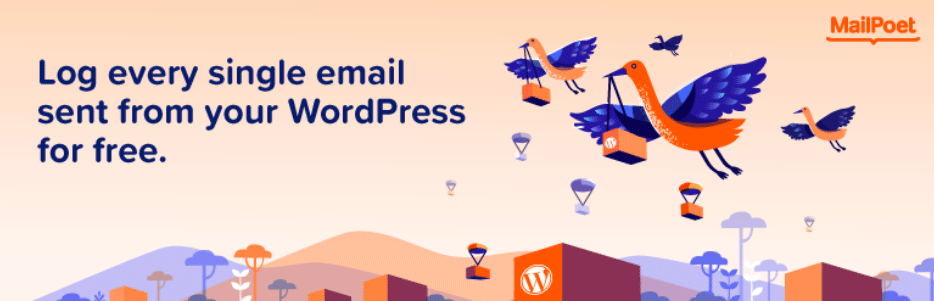WP Mail Loggingは、WordPressから送信されたメールの履歴を記録してくれるプラグインです。
WP Mail Loggingを導入すると、以下の内容を記録してくれます。
- 送信日時
- 送信先メールアドレス
- タイトル
- 本文
- メールヘッダー
- 添付ファイル
- エラー
WP Mail Loggingのインストール
インストール手順は以下の通りです。
ファイルをFTPでアップロードしてインストール
- WP Mail Loggingをダウンロードします。
- ダウンロードしたファイルを展開し wp-content/plugins にアップロードします。
- 管理画面の[プラグイン]ページで、WP Mail Loggingを有効化します。
WordPress管理画面でインストール
- [プラグイン] – [新規追加]にアクセスします。
- 「WP Mail Logging」で検索します。
- [今すぐインストール]をクリックして、WP Mail Loggingをインストールします。
- [有効化]をクリックしてプラグインを有効化します。
WP Mail Loggingの設定
[ツール] – [WP Mail Log]で[Settings]タブに移動し、詳細な設定を行います。
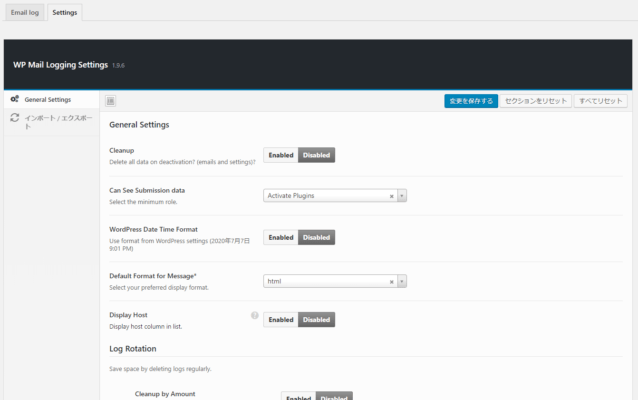
| Cleanup | プラグインを無効化した際にデータを削除 |
| Can See Submission data | 送信履歴を確認できるユーザー権限 |
| WordPress Date Time Format | 日付の表示形式(WordPressの設定を使用するかどうか) |
| Default Format for Message | メッセージの表示形式 |
| Display Host | IPアドレスの列を追加 |
| Cleanup by Amount | 指定した件数を超えるとログを削除 |
| Cleanup by Time | 送信日時が指定した時間を超えると定期的にログを削除 |
[インポート/エクスポート]では、プラグインの設定をインポート/エクスポートすることができます。
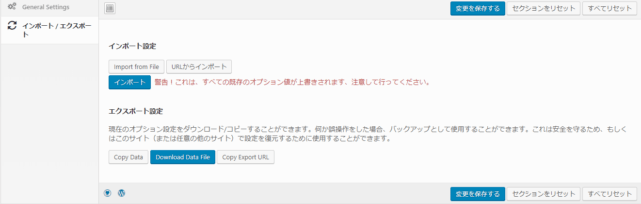
メールの送信履歴を確認
[ツール] – [WP Mail Log]で[Email log]タブにアクセスすると、メールの送信履歴を確認できます。Message列の[View]をクリックすると、メール本文も確認可能です。
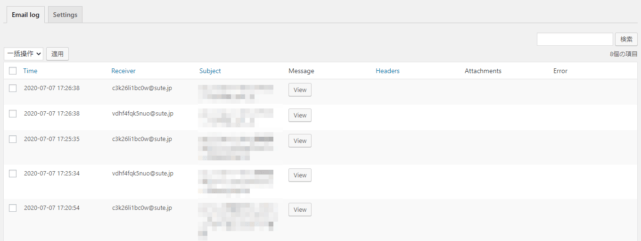
送信履歴にチェックを入れて、一括操作から削除したり再送することも可能です。
あとがき
簡単にメールの送信履歴を保存できますね。管理画面から確認できて便利です。
バックグラウンドで送信されたメールの履歴を残しておきたい場合は、ぜひご活用ください。