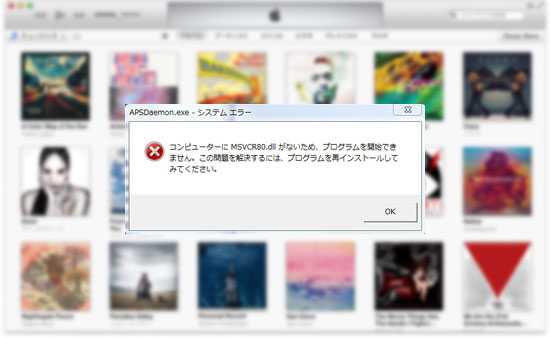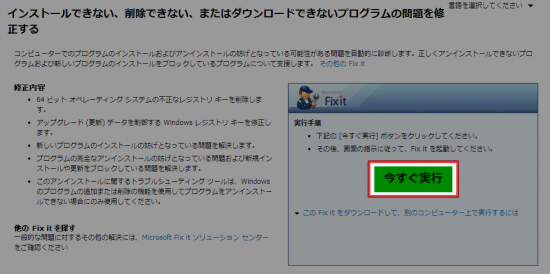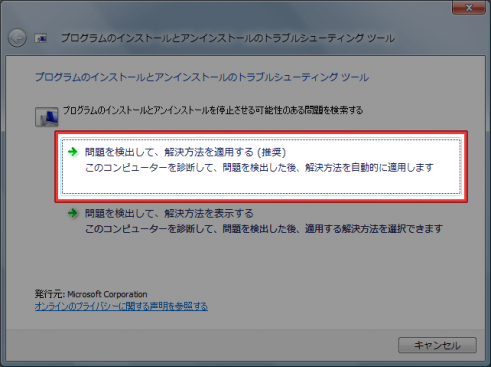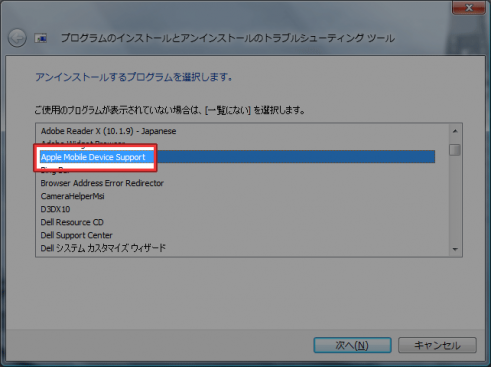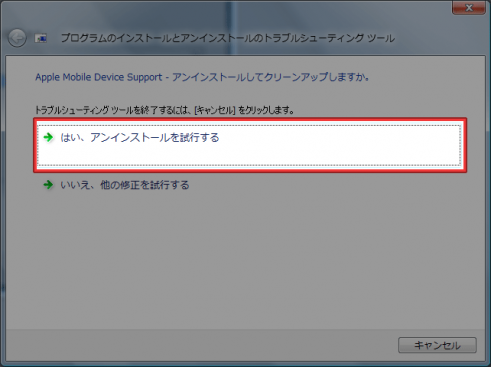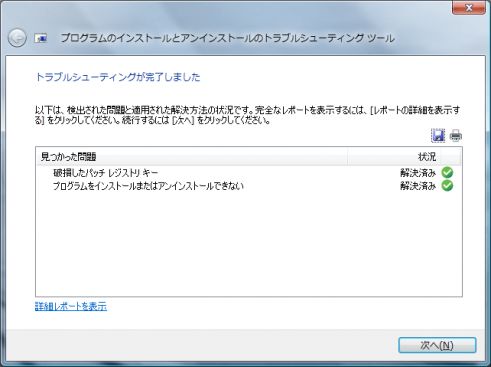先日iTunesをアップデートした時に失敗してしまい、起動しようとすると以下のメッセージが表示されてプログラムが起動できなくなってしまいました。
「コンピューターにMSVCR80.dllがないため、プログラムを開始できません。この問題を解決するには、プログラムを再インストールしてみてください。」
なんとか復旧できたのですが結構面倒だったので、行った対処について記録しておきたいと思います。
同じようにiTunesが起動できなくなった人は、ステップ1から順に作業を実施してみてください。なお、この手順で復旧した結果、iTunesのデータは無事残っていました。
ステップ1. Apple関連プログラムのアンインストール
今回問題が発生した環境は、Windows Vistaです。OSが異なる場合は、名称など細かい部分が違うと思いますので、自分の環境に置き換えて実施してください。
まずは、以下のプログラムを[コントロールパネル] – [プログラムと機能]からアンインストールしました。アンインストールは、通常通りの手順で行います。
- iTunes
- Apple Software Update
- Apple Mobile Device Support
- Bonjour
- Apple Application Support
- iCloud
- MobileMe Control Panel
QuickTimeとかSafariも提供元はAppleだけど、この2つは除外してOKです。iTunesに関連のあるプログラムを削除します。
ここでちょっと問題が・・・
Apple Mobile Device Supportを削除しようとすると、「インストール中に致命的なエラーが発生しました」というメッセージが表示されアンインストールできませんでした。
一度修復をかけたらアンインストールできたという情報を見つけましたが、修復自体がロールバックして完了できません。
とりあえず無視して、iTunesを再インストールしてみましたが、やっぱり「コンピューターにMSVCR80.dllがないため、プログラムを開始できません」が表示され起動できませんでした。ということで、ステップ2を実施しました。
ステップ2. Apple Mobile Device Supportの削除
Apple Mobile Device Supportが正常にアンインストールできた場合は、このステップは飛ばしてください。
削除手順は以下の通りです。
1. Fix itから削除プログラムをダウンロードします。
2. ダウンロードしたファイルを実行します。
3. 「問題を検出して、解決方法を適用する」を選択します。
4. プログラムの一覧が表示されるので、「Apple Mobile Device Support」を選択します。
5. 「はい、アンインストールを試行する」を選択します。
6. すべてにチェックを入れて、[次へ]をクリックします。
7. 「トラブルシューティングが完了しました」と表示されたら、無事アンインストールの完了です。
ステップ3. iTunesのインストール
Apple関連のプログラムが無事削除できたら、こちらから最新版のiTunesをダウンロードして、インストールすれば復旧完了です。
この手順でiTunesのデータも無事復活しました。
あとがき
特にApple Mobile Device Supportのアンインストールには手間取りました。普通にアンインストールできていたら、こんなにハマることはなかったと思います。
同じような状況になった方の参考になれば幸いです。