Google Chrome には、検索キーワードや URL を自動で補完してくれる予測変換機能があります。便利な機能だと思いますが、「ウザい!」と思っている方も多いようです。
そこで今回は、Google Chrome の予測変換機能を無効化する手順を紹介したいと思います。
アドレスバーの予測機能とは
公式ヘルプでは、以下のように書かれています。
アドレスバーに入力するとき、Google Chrome では予測サービスを使用して入力中のウェブアドレスや検索キーワードを補完することができます。たとえば、アドレスバーに「new york」と入力すると、「http://www.nytimes.com」というサイト候補や「new york city」という検索キーワード候補が表示されます。
このように、アドレスバーに入力している時に候補を表示してくれたりします。過去に検索したキーワードなんかも補完してくれるので、よく検索するキーワードや URL は先頭部分を入力した時点で残りの部分が補完されます。
例えば、「Googleドライブ」で過去に検索していて、「Google」で検索したい時は補完された「ドライブ」を消してから検索しないと、そのまま Enter すると補完されたキーワード「Googleドライブ」で検索されてしまいます。
これが鬱陶しいと感じる方も多いみたいですね。たしかに逆に面倒な時もあります。
予測機能を無効化する手順
予測機能は、デフォルトでは有効になっています。無効化するには、以下の手順を実施してください。
1. 右上にある設定ボタンをクリックします。
2. [設定] を選択します。
3. [詳細設定を表示…] をクリックして、詳細を表示します。
4. プライバシー設定の「予測サービスを使用してアドレスバーに入力した検索と URL を補完する」のチェックを外します。
5. [閲覧履歴データの消去…] をクリックします。
6. 期間を「すべて」にして、「閲覧履歴」にチェックします。
7. [閲覧履歴データを消去する] をクリックします。
これで、予測機能が無効化されます。
あとがき
URL や検索キーワードが勝手に補完されるのが、ウザいと感じている方は試してみてください。
なお、この手順については、Googleの公式ヘルプを参考にしています。

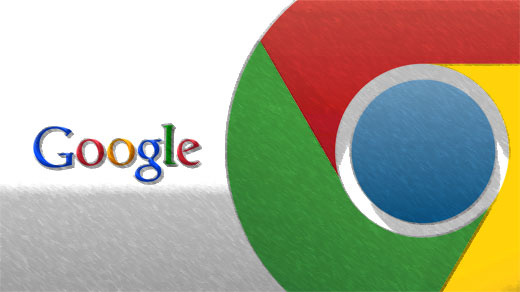
![Chrome[設定]](https://techmemo.biz/wp-content/uploads/2013/07/chrome-settings.jpg)
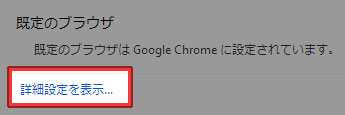
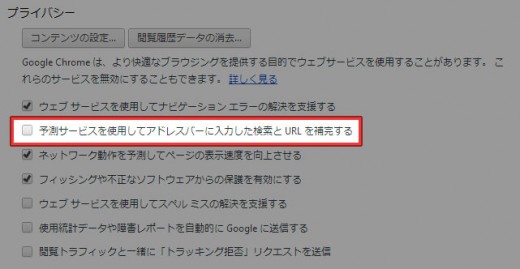
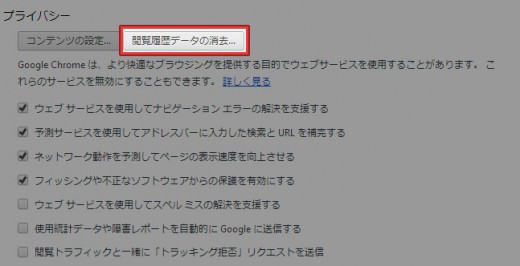
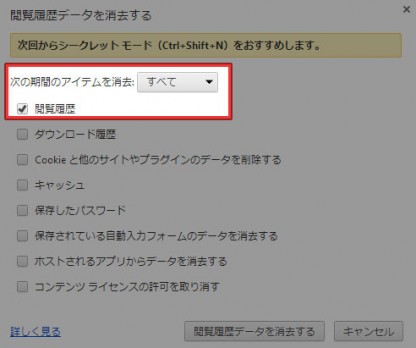
できねえ
解決になりませんね
永続的に無効化する方法は無いのでしょうか?
これ”無効化”とは言わない気が。。。
この方法でもブックマークしたサイトは絶対に表示してきますね
何とかして頂きたいものです
有り難うございます。
削除できました!
少し違うのかな・・
したにずらずらっと出てくる世の中の人のゴリ押しワードのほうを消したいのだけど
これはできない。
googleてほんとクズだよな。