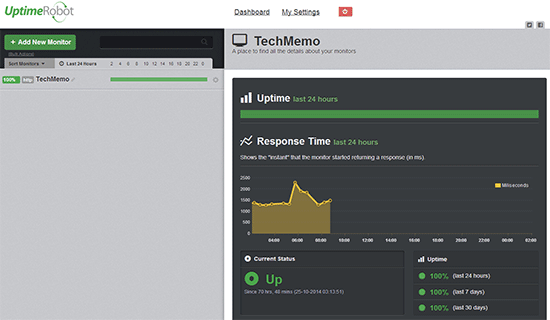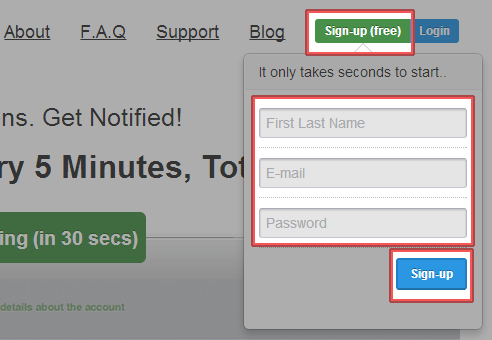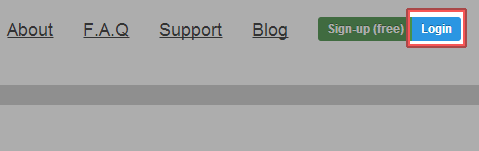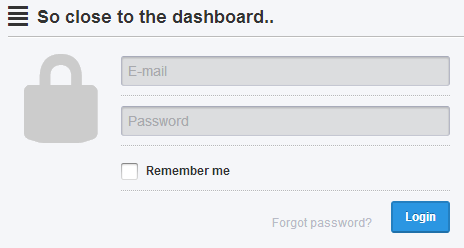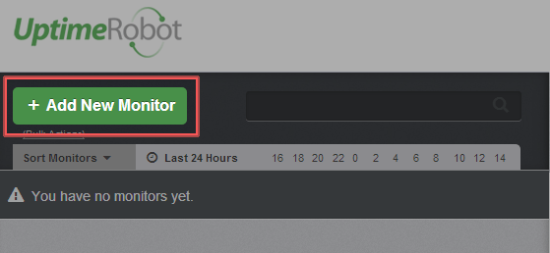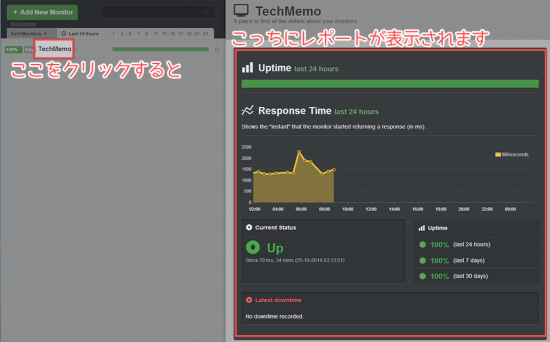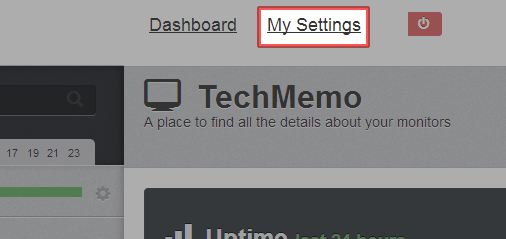Uptime Robotは、サイトの死活監視をしてくれるWEBサービスです。自前でやると難しそうなネットワーク監視を簡単に行うことができます。
サイトに接続できない状態になると通知もしてくれるので、いち早くサイトの異常に気付くことができます。
Uptime Robotにサイトを登録する
1. Uptime Robotにアクセスします。
2. 右上の[Sign-up]をクリックし、「名前」「メールアドレス」「パスワード」を入力します。
3. [Sign-up]をクリックして、アカウント登録します。
4. 認証用のメールが届くので、リンクをクリックしてアカウントをアクティベーションします。
「The account is activated successfully. You can now login and start monitoring.」と表示されれば認証完了です。
5. 右上の[Login]をクリックします。
6. メールアドレスとパスワードを入力して、ログインします。
7. 左上にある[Add New Monitor]をクリックします。
8. 各項目を以下のように入力します。
Monitor Type:HTTP(s)
Friendly Name:サイト名など任意の名前
URL(or IP):監視するサイトのURLもしくはIPアドレス
Monitoring Interval:通信状況をチェックする頻度
9. 「Alert Contacts To Notify」でメールにチェックを入れます。
10. [Create Monitor]をクリックします。
「Monitor created! You can keep creating new monitors.」と表示されれば登録完了です。
レポートを確認する
ダッシュボードでは左側に登録したサイトの一覧が出るので、サイト名(Friendly Name)をクリックします。すると、右側に24時間分のレポートが表示されます。
通知方法の追加
デフォルトの状態では、登録したメールアドレス宛に通知されます。通知方法は設定により追加を行うことができます。
上部にある[My Settings]にアクセスします。
「Alert Contacts」の[Add Alert Contact]をクリックして、「Alert Contact Type」から追加したい通知方法を選択してください。
通知を停止したい場合は「Action」の一時停止マークをクリックします。
あとがき
Uptime Robotを使えば、いつの間にかサイトが停止して長い間放置していた、なんてことがなくなりますね。
通知までしてくれて無料で使えるというのはありがたい限りです。