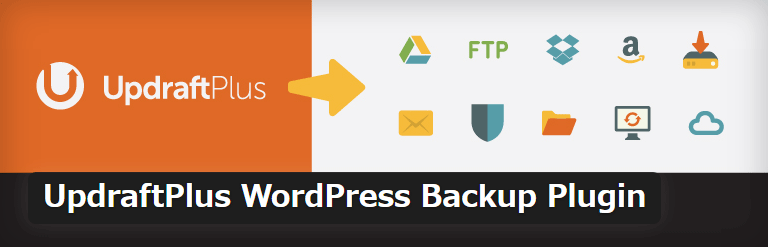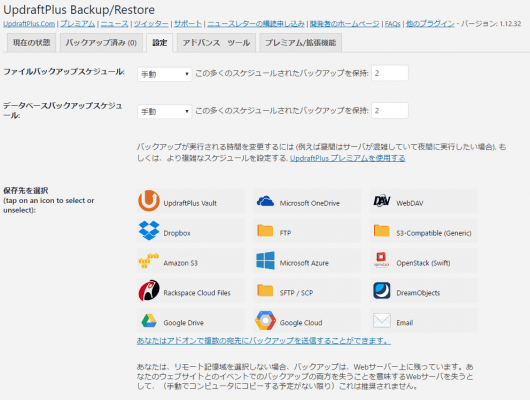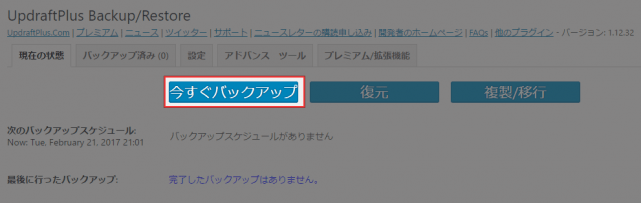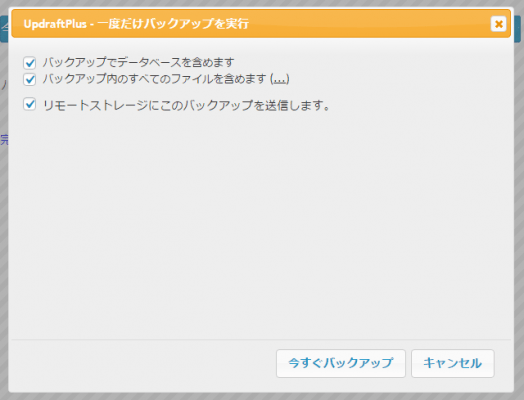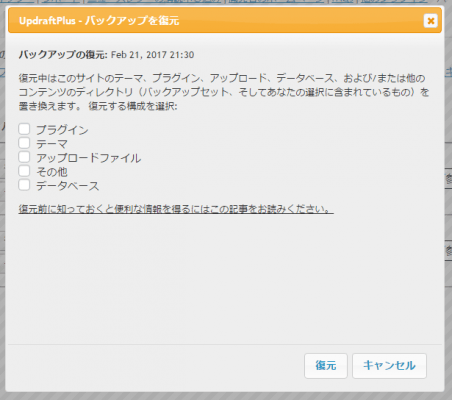UpdraftPlus WordPress Backup Pluginは、WordPressサイトをバックアップ・復元するためのプラグインです。簡単にサイトを丸ごとバックアップ・復元することができます。
スポンサードリンク
UpdraftPlus WordPress Backup Pluginのインストール
インストール手順は以下の通りです。
- UpdraftPlus WordPress Backup Pluginをダウンロードします。
- ダウンロードしたファイルを展開し wp-content/plugins にアップロードします。
- 管理画面の[プラグイン]ページで、UpdraftPlus – Backup/Restoreを有効化します。
UpdraftPlus WordPress Backup Pluginの設定
WordPress管理画面で[設定] – [UpdraftPlus Backups]にアクセスして、[設定]タブに移動します。プラグインの設定画面が開くので、スケジュールや保存先などを設定します。
| ファイルバックアップスケジュール | ファイルバックアップのスケジュール |
| データベースバックアップスケジュール | データベースバックアップのスケジュール |
| 保存先を選択 | 保存先の指定 |
| バックアップするファイル | バックアップするファイルの指定 |
| Eメール | レポートの送信 |
バックアップの保存先は、以下に対応しています。
- UpdraftPlus Vault
- Microsoft OneDrive
- WebDAV
- Dropbox
- FTP
- S3-Compatible
- Amazon S3
- Microsoft Azure
- OpenStack
- Rackspace Cloud Files
- SFTP/SCP
- DremObjects
- Google Drive
- Google Cloud
UpdraftPlus WordPress Backup Pluginの使い方
手動バックアップ
[設定] – [UpdraftPlus Backups]にアクセスし、[現在の状態]タブに移動します。[今すぐバックアップ]をクリックします。
以下のようなポップアップが表示されるので、データベースとファイルをそれぞれバックアップに含めるか選択して、[今すぐバックアップ]をクリックします。
バックアップの保存先は、wp-content/updraftです。
ファイルとデータベースの復元
[設定] – [UpdraftPlus Backups]にアクセスし、[バックアップ済み]タブに移動します。復元対象のバックアップの横にある[復元]をクリックします。
以下のようなポップアップが表示されますので、復元したい項目を選択して、[復元]をクリックします。
あとがき
非常に簡単にサイトのバックアップと復元ができますね。同じようにサイトを丸ごとバックアップできるプラグインとしては、BackWPupやBackUpWordPressも使いやすいので、ぜひチェックしてみてください。