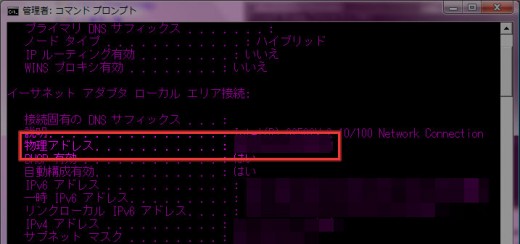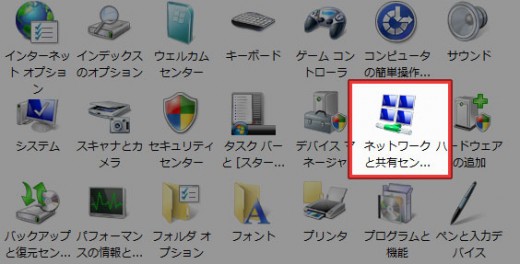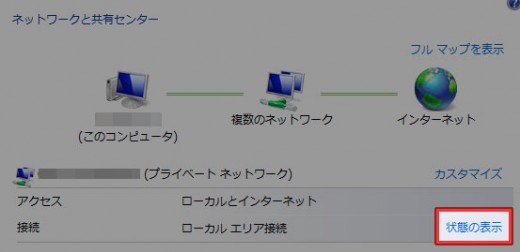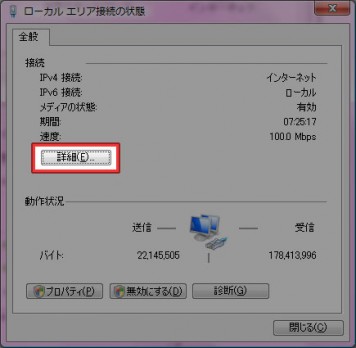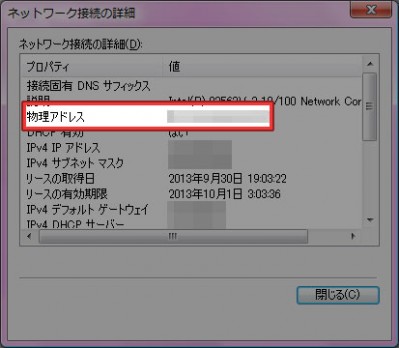人によっては MAC アドレスを調べることなんてないかもしれませんが、何かの機会で調べることがあるかもしれませんので、一応確認手順を紹介しておきたいと思います。
MACアドレスとは
IT用語辞典では、以下のように定義されています。
各Ethernetカード固有のID番号。全世界のEthernetカードには1枚1枚固有の番号が割り当てられており、これを元にカード間のデータの送受信が行われる。IEEEが管理・割り当てをしている各メーカーごとに固有な番号と、メーカーが独自に各カードに割り当てる番号の組み合わせによって表される。
IP アドレスと混同していたり、PC 固有の番号という説明をしていることがありますが、MAC アドレスはネットワークカードに割り当てられた固有の番号のことです。
MACアドレスの確認手順
コマンドプロンプトから確認する
1. [スタート] – [すべてのプログラム] – [アクセサリ] – [コマンドプロンプト] を起動します。[スタート] から検索ボックスに cmd と入力しても出てきます。
2. 以下のコマンドを実行します。
ipconfig /all
3. 「物理アドレス」の番号が MAC アドレスです。
複数ある場合は、「説明」の部分に表示されるネットワークカードの型番を見て判断しましょう。また、有線 LAN なら「ローカルエリア接続」、無線 LAN なら「ワイヤレスネットワーク接続」と表示されるので、そこからも判断できますね。
コントロールパネルから確認する
1. [スタート] – [コントロールパネル] にアクセスします。
2. [ネットワークと共有センター] にアクセスします。
※Windows7 なら「ネットワークの状態とタスクの表示」です。
3. ローカルエリア接続の [状態の表示] をクリックします。
4. ローカルエリア接続の状態で [詳細] をクリックします。
5. ネットワーク接続の詳細が表示されるので、「物理アドレス」を確認します。
あとがき
MACアドレスを調べる機会があったら、ぜひ参考にしてください。特に ipconfig コマンドは IP アドレスとかも調べることができるので、覚えておくと役に立つことがあるかもしれません。