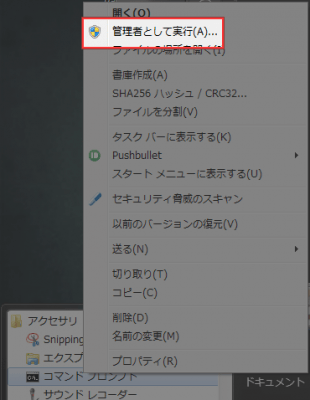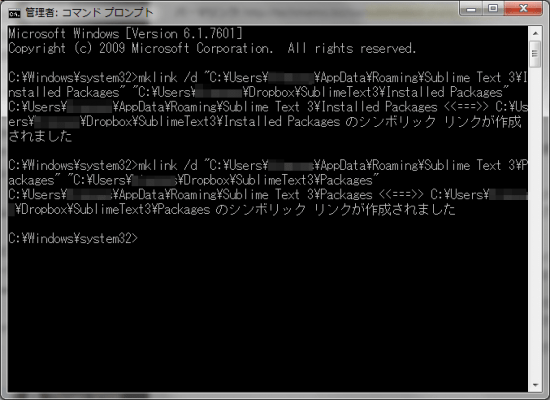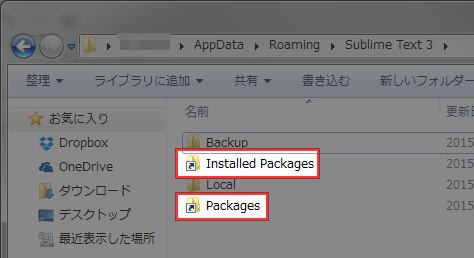カスタマイズ性に優れていて、使い心地抜群なテキストエディタSublime Text。私も愛用していて、一度使い始めたら抜け出せなくなってしまいました。
Sublime Textは無料で使い始められますが、シェアウェアになっていて、気に入ったら70ドルでライセンスを購入しなければいけません。とは言っても、定期的に警告メッセージが表示されるだけで、キャンセルすればずっと無料で利用することも可能という、非常に緩い管理になっています。
これだけ便利なテキストエディタが70ドルなら安いものなので、気に入ったらしっかりライセンスも購入しましょう。しかも、自分が使う分には、複数のPCにインストールしてもOKよ、というライセンスになっています。
とりあえず機能制限なしで無料利用することができますので、使ったことがない方はこの機会にぜひお試しください。インストールから日本語化までの手順は、こちらの記事にまとめていますので参考にしていただければと思います。
さて、そんな便利なSublime Textですが、複数のPCにインストールする場合、それぞれのPCでパッケージやテーマをインストールしたり、設定を変更したりする必要があります。パッケージやテーマ、設定については、サブのPCでもメインPCで利用している環境と同じ内容にした方が、慣れているので使いやすいですよね。
でも、メインPCの設定内容を見ながら、いちいち一つずつインストールしたり設定していくのは非常に面倒です。そこで、Dropboxを利用して、複数のPCでパッケージやテーマ、設定を共有する方法について紹介したいと思います。
紹介するのはWindowsでの手順で、Dropboxはインストールしている前提になります。まだDropboxをインストールしていない場合は、事前にDropboxへの登録とインストールを実施してください。こちらのリンクから登録すると、500MBのボーナス容量がもらえます。
ステップ1. Sublime Textのフォルダを移動
Sublime Textで使用する以下のフォルダをDropboxフォルダ内に移動します。
- Installed Packages
- Packages
Sublime Text 3の場合、C:\Users\ユーザー名\AppData\Roaming\Sublime Text 3に入っています。
Dropboxフォルダ側では、「SublimeText」など、Sublime Textの設定ファイルを格納するためのフォルダを作っておいて、その中に上記フォルダを移動しましょう。
ステップ2. シンボリックリンクの作成
フォルダを移動したら、シンボリックリンクを作成してあげます。シンボリックリンクとは、特定のファイルやフォルダを指し示すファイルを作成して、そこから本体となるファイルやフォルダを参照できるようにする仕組みのことです。
今回の場合、Installed PackagesとPackagesを移動したので、元々これらのフォルダが存在していたSublime Text 3フォルダ内からは消えてしまいます。そこで、Sublime Text 3フォルダ内に、移動したInstalled PackagesとPackagesを参照するためのショートカットのようなファイルを作成してあげます。
そうすることで、Sublime Textが設定ファイルなどを参照できるようになり、正常に動作するようになるという仕組みです。
少しややこしいので、C:\Users\ユーザー名\AppData\Roaming\Sublime Text 3の中から、Dropboxフォルダに移動したフォルダを参照できるようにする、と覚えておけばOKです。
シンボリックリンクを作成するには、コマンドプロンプトを管理者権限で起動する必要があります。cmdで検索するか、[すべてのプログラム] – [アクセサリ]から、コマンドプロンプトを右クリックして[管理者として実行]をクリックします。
コマンドプロンプトが開くので、以下のコマンドをそれぞれ実行します。
mklink /d "C:\Users\ユーザー名\AppData\Roaming\Sublime Text 3\Installed Packages" "C:\Users\ユーザー名\Dropbox\SublimeText\Installed Packages" mklink /d "C:\Users\ユーザー名\AppData\Roaming\Sublime Text 3\Packages" "C:\Users\ユーザー名\Dropbox\SublimeText\Packages"
各フォルダのパスは適宜変更してください。
C:\Users\ユーザー名\AppData\Roaming\Sublime Text 3\Installed Packagesの部分がSublime Textの設定ファイルが元々あった場所、C:\Users\ユーザー名\Dropbox\SublimeText\Installed PackagesがDropbox側の場所です。
「C:\Users\ユーザー名\AppData\Roaming\Sublime Text 3\Installed Packages <<===>> C:\Us
ers\ユーザー名\Dropbox\SublimeText3\Installed Packages のシンボリック リンクが作成
されました」といったメッセージが表示されれば成功です。
C:\Users\ユーザー名\AppData\Roaming\Sublime Text 3には、以下のようなファイルが生成されます。
これで、今後Sublime Textの設定などを変更したら、Dropbox内に移動したフォルダと同期されますので、他のPCでも全く同じ環境が使えるようになります。
ステップ3. 他のPCで同じ環境を使う
他のPCにSublime Textをインストールしたら、C:\Users\ユーザー名\AppData\Roaming\Sublime Text 3内にあるInstalled PackagesとPackagesをどこか別の場所に移動させるか、削除します。
その上で、上述した手順と同じ要領でシンボリックリンクを作成してあげれば、新しくインストールしたSublime TextがDropbox内の設定ファイルを参照するようになります。
シンボリックリンク作成後、Sublime Textを起動すると、メインPCと同じ設定になっているのがわかります。
シンボリックリンクの削除
作成したシンボリックリンクを削除するには、rmdirコマンドを実行します。
rmdir "C:\Users\ユーザー名\AppData\Roaming\Sublime Text 3\Installed Packages"
上記を実行すると、C:\Users\ユーザー名\AppData\Roaming\Sublime Text 3\Installed Packagesが削除されます。
あとがき
シンボリックリンクの概念が少しややこしいですが、手順自体はそんなに難しくありません。一回やっておくと、PCを新調した時などにも非常に助かりますね。
Sublime Textを使っている方は、ぜひお試しください。