年末に購入した新しいPCで仕事とゲームができる環境が整ったので完全に移行したのですが、数日経過してからGitHubの草(コントリビューション)が生えていないことに気付きました。以下の通り、12月29日と30日にもコミット・プッシュしているのですが草が生えていません。
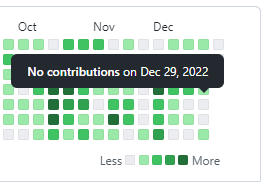
確認したところ、Gitのローカルリポジトリで使用しているメールアドレスがGitHubのアカウントで登録しているメールアドレスと異なっていることが原因でした。メールアドレスが一致していないと草が生えてくれません。
そこで今回は、Gitで使用しているメールアドレスの確認・変更方法をご紹介したいと思います。
Gitで使用しているメールアドレスの確認
まずは、設定されているメールアドレスを確認しましょう。
スタートメニューから「cmd」で検索して、コマンドプロンプトを起動します。
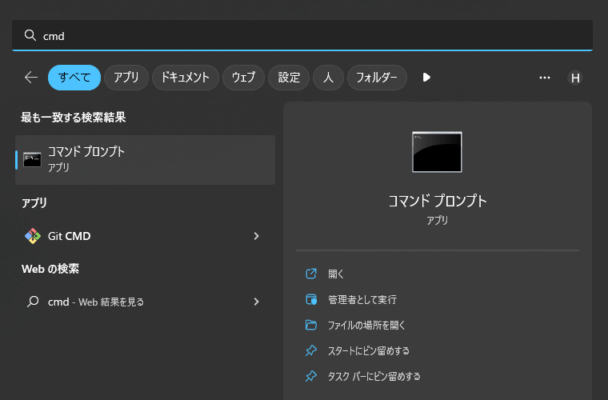
以下のコマンドを実行します。すると、設定されているメールアドレスが表示されます。
git config user.emailちなみに、以下コマンドでユーザー名も確認できます。
git config user.nameこの時に表示されたメールアドレスが、GitHubで登録しているメールアドレスと異なる場合は、メールアドレスの変更を実施しましょう。
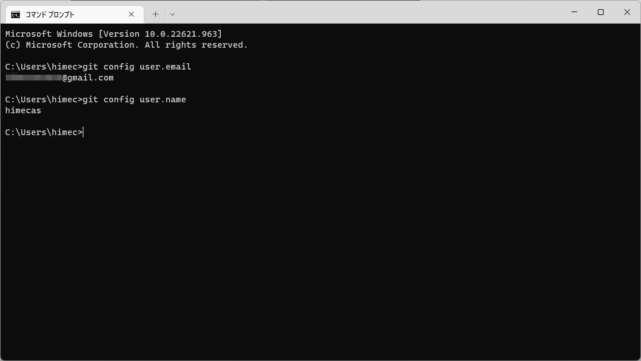
Gitで使用するメールアドレスを変更する
Gitで使用するメールアドレスを変更するには、以下コマンドを実行します。”info@example.com”の部分は、GitHubに登録しているメールアドレスにしてください。
git config --global user.email info@example.com念のために、「git config user.email」で設定が変更されたことを確認し、コミット→プッシュしてみてください。
これでも草が生えない場合は、ユーザー名もGitHubに合わせます。以下コマンドを実行することで、ユーザー名を変更できます。”himecas”の部分はご自身のユーザー名に変えてください。
git config --global user.name himecasコマンドではなくファイル編集で設定変更する方法
Gitのユーザー名やメールアドレスは、コマンドではなくファイル編集でも変更可能です。
C:\Users\<ユーザー名>\の直下に「.gitconfig」というファイルがあるので、.gitconfigをテキストエディタで開き、”name(ユーザー名)”と”email(メールアドレス)”を変更して保存します。
name = himecas
email = info@example.comあとがき
私の環境でテストした限りですと、ユーザー名はGitHubに合わせなくても草は生えました。メールアドレスが揃っていればOKみたいです。
GitHubで草が生えなくなった際は、設定されているメールアドレスを確認してみましょう。

