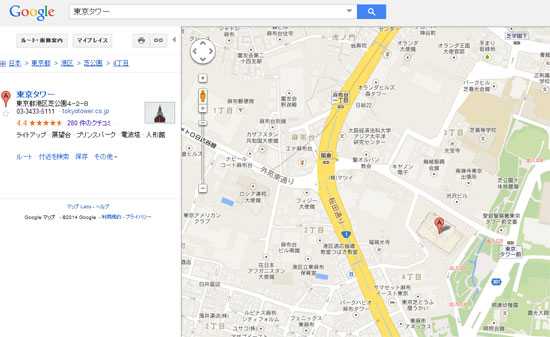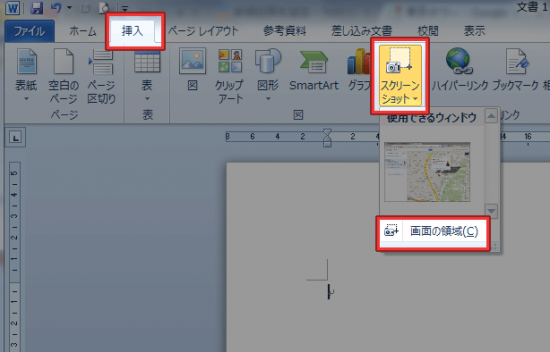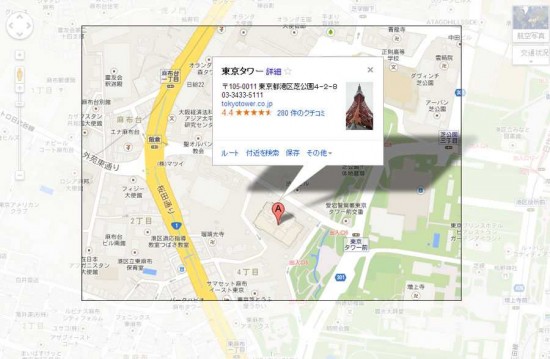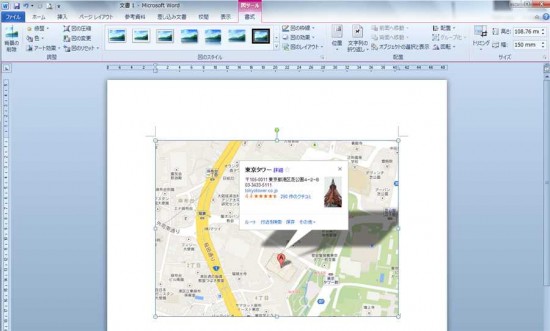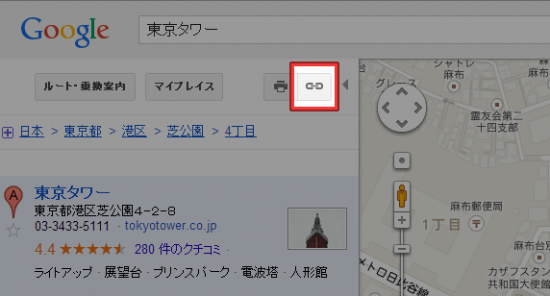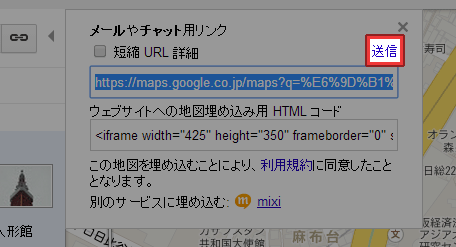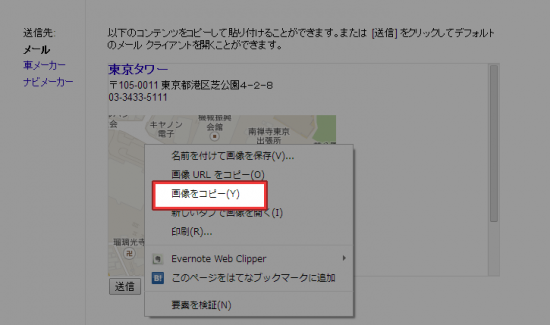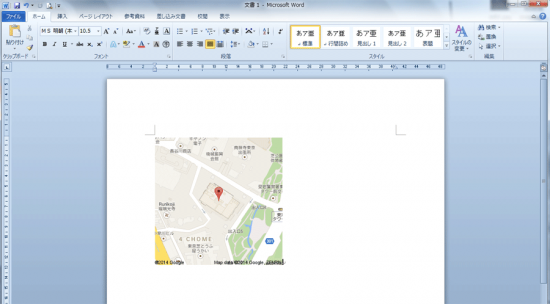Microsoft Wordを使って資料を作成するときに、文書の中に地図を入れたいこともあるかと思います。そんな時は、Googleマップの地図を利用すると便利です。
そこで今回は、Microsoft WordにGoogleマップの地図を簡単に貼り付ける方法を紹介したいと思います。Wordのスクリーンショット機能を使う方法とGoogleマップの送信機能を使う方法の2パターン紹介します。
Microsoft Wordのスクリーンショット機能を使う方法
古いWordには実装されているかわかりませんが、Microsoft Word 2010だとスクリーンショットという機能が付いています。
スクリーンショット機能を使えば、地図だけでなく表示しているものなら、何でも画像としてWord文書に貼り付けることができます。
スクリーンショットを使った地図の挿入手順は以下の通りです。
1. まずは挿入したい地図をGoogleマップで開いておきます。
2. Wordのメニューから[挿入]を選択します。
3. 挿入メニューから[スクリーンショット]をクリックし、[画面の領域]を選択します。
4. Wordに挿入したい場所をドラッグ(左クリックを押したままマウスを動かす)で選択します。
5. 左クリックを離して選択が完了すると、Wordに選択した部分が挿入されます。
Googleマップの送信機能を使う方法
Googleマップの送信機能を使う場合の手順は以下の通りです。
1. まずはGoogleマップでWordに貼り付けたい地図を表示します。
2. 左上にあるリンクボタンをクリックします。
3. 埋め込み用のリンクなどが表示されるので、[送信]をクリックします。
4. そのままメールで送信することもできますが、表示されている地図の画像を右クリックして[画像をコピー]を選択します。
5. Wordの地図を入れたい場所に、Ctrl+Vもしくは右クリックから画像を貼り付けます。
あとがき
Wordのスクリーンショット機能を使う方が、サイズも自由に決められていいですね。
スクリーンショット機能がついていないバージョンのWordを使っている場合は、Googleマップの送信機能を使って画像をコピーしましょう。
Wordのムカムカ! が一瞬でなくなる使い方 ~文章・資料作成のストレスを最小限に!