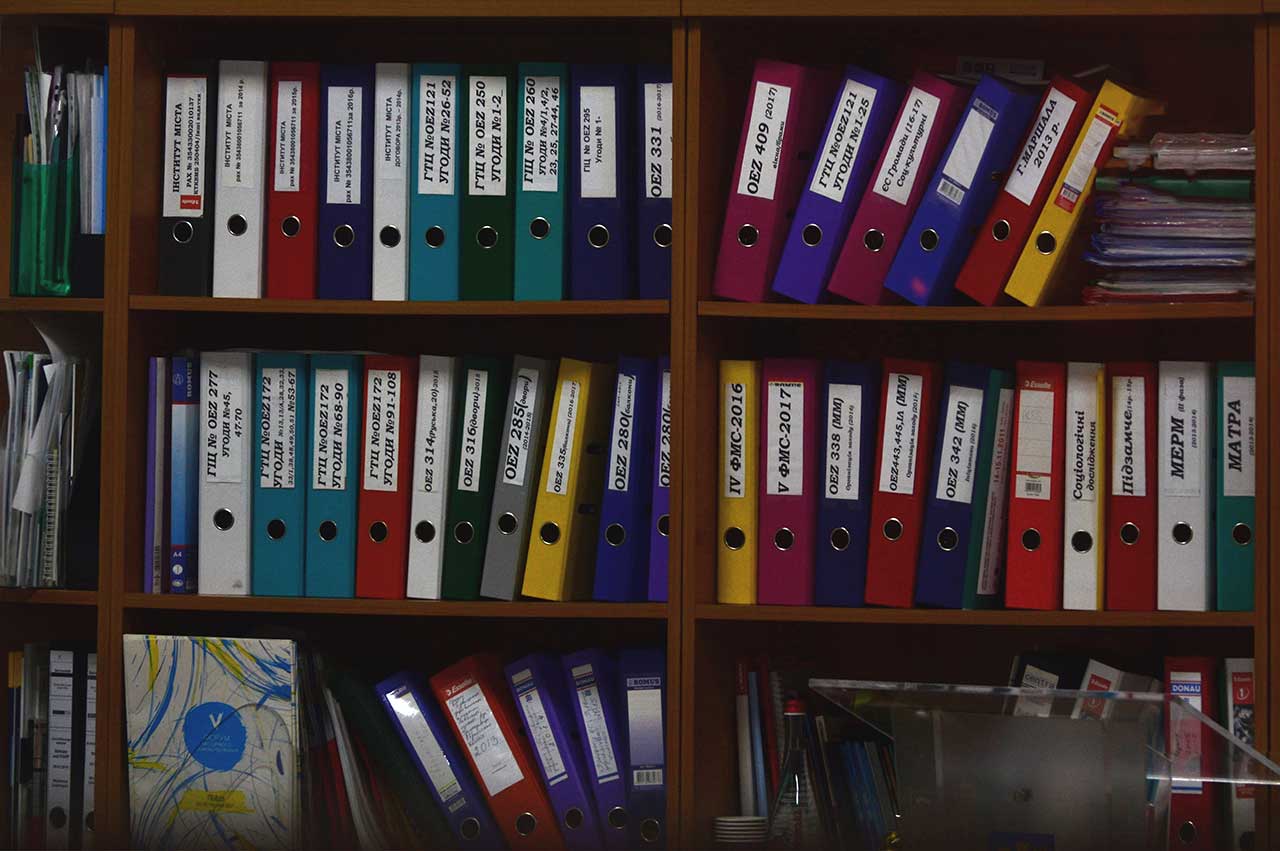先日Windows10の環境で、デスクトップに保存したとあるフォルダを削除しようとしたところ、「この項目は見つかりませんでした」と表示されて削除ができないことがありました。
PCを再起動しても改善せず、フォルダ名を変更しようとしても「指定されたパスが見つかりません」となってしまいます。
色々調べたところ、Microsoftのコミュニティに書いてあった手順で見事削除できたので、備忘録として記録しておきたいと思います。
「この項目は見つかりませんでした」と表示されてフォルダが削除できない時の対処法
フォルダが削除できない場合、コマンドプロンプトを使って強制的に削除します。
まず、Windowsの検索ボックスから「cmd」と検索し、コマンドプロンプトを右クリックして[管理者として実行]をクリックします。
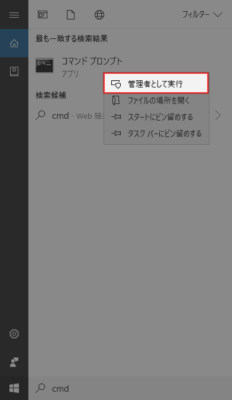
以下のようなコマンドを実行します。
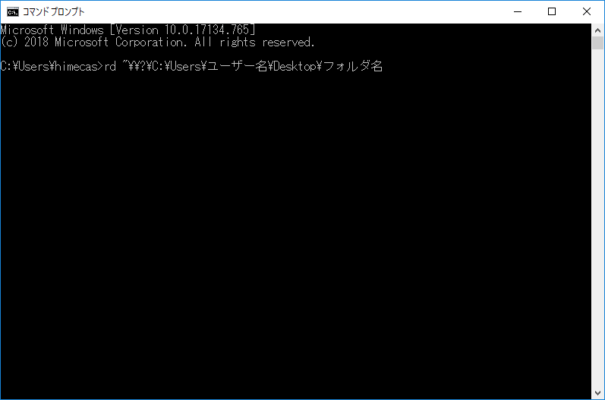
rd "\\?\C:\Users\ユーザー名\Desktop\フォルダ名
「ユーザー名」は自身のユーザー名、「フォルダ名」のところは削除できないフォルダ名を入力してください。
パスの前に「\\?\」を入れるのが肝です。
rdコマンドはフォルダ削除のコマンドなので、ファイルが同じように削除できない場合は、”rd”を”del”に変えてコマンドを実行します。
del "\\?\C:\Users\ユーザー名\Desktop\ファイル名
あとがき
なぜフォルダの削除ができなくなってしまうのか、原因まではわかりませんでした。
どうしてもフォルダ(もしくはファイル)が削除できなくなったらお試しください。